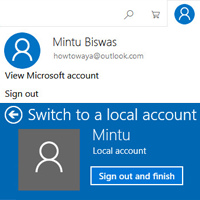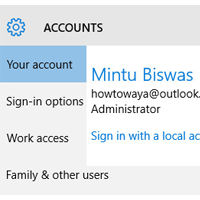Windows 10 allow you to create a guest account for your family member or others. It helps to keep your computer privacy. I will show you 2 easy methods to create a local user account in Windows 10.
You can create two types of accounts for the guest users, using a Microsoft account and local user account.
If you want to make a user account using Microsoft account then at first you need to create a Microsoft account. After that you will get a Microsoft email address. Then you can easily add a guest account using this email address.
If you don’t have a Microsoft account then you can make a guest account just following the below lesson.
Create a Local User Account in Windows 10
1. Click the Start button and select the gear icon to open the settings page.
2. Select Accounts with human icon.
3. Under the Accounts, click on the Family & other users option.
- From the Other users, section click on the plus icon with “Add someone else to this PC” text.
4. Click on the I don’t have this person’s sign-in information link.
5. Click on the Add a user without a Microsoft account link.
6. Type a username into the Username box.
Tips
You can add a password to keep this account secure. If you want to add a password then type the password into the Enter password box and type the same password again into the Re-enter password box. Remember that when you want to open your computer using this account then you need to enter this password to access this account.
Or
If you don’t want to add a password in this account then keep it blank. I don’t want to add password so, I keep it blank.
- Press the Next button.
You will see the newly created account on the Family & other users page with your username.
Using the same way, you can create another local user account.
How to Open Your Computer Using This Account
1. Press the Start button and click on the human icon. Then you will see that newly created account with a username.
- Click up to the username.
2. You will see the all user account list left below the corner of your screen. Click up to the account which you want to open and press the Sign in button.
3. If you are login your account first time then you will see the privacy settings message then press the Next button.
Your computer will run with the newly created account.
If you want to go back to your previous account then follow the same method. Just select your previous account username.
Create Local Admin Account on Windows 10 CMD
1. Input the cmd text into the Windows search box and select the Command Prompt option to open the Command Prompt window.
2. Type the Net User Howtoway1 somepass /add text into the Command Prompt box and hit the Enter button.
You will see the “The command completed successfully” message.
Tips
Type your own username on the Howtoway1 text. Remember that this username you have not to use on your computer.
Check Your New Account
1. Click on the Start button and select the human icon.
Then you will the all user account list on your computer with the newly created account. You can easily open your computer using an account from this list.