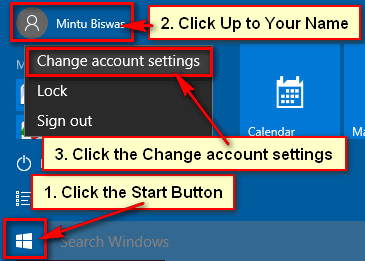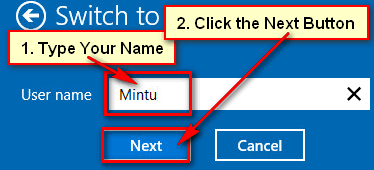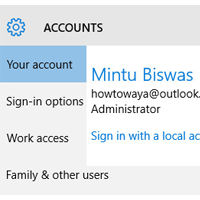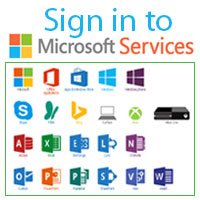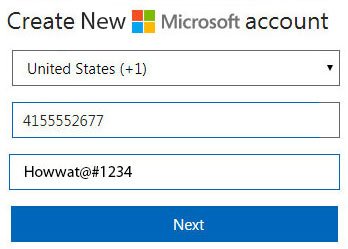Microsoft has a free email service. You can send email someone email address and you can receive an email from others using Microsoft email service. Sometimes you need to sign out of Microsoft account for your account security or to sign in different Microsoft account.
You can use Windows 10 with the traditional local user account or Microsoft account. Microsoft recommended that if you want to use Windows 10 all features then you need to sign in to Windows 10 using Microsoft account. But if you want to use local user account then you need to sign out of Microsoft account in Windows 10.
Sign Out of Microsoft Account from Computer or Laptop
1. Open a web browser, type the web address bar Microsoft.com and hit the Enter button from your keyboard to open Microsoft website.
- Click upper right corner human icon and select the Sign out to sign out of Microsoft account from computer or laptop.
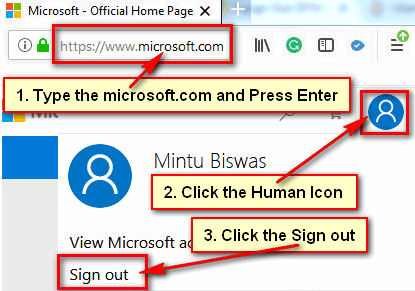
How to Sign Out of Microsoft Account from Mobile Phone
1. Touch up to a web browser app to open it.
2. Touch the web address bar, type the Microsoft.com and touch the Go button.
3. Microsoft website will open.
- Touch up to the menu icon from left.
- You will see few menus with a human icon. Touch the human icon to open view more options.
- Then touch the Sign out to Sign out Microsoft account from your mobile phone.
After that, your Microsoft account will successfully sign out from your Android phone.
How to Sign Out of Microsoft Account in Windows 10
1. Click the start button and click up to your name with a human icon.
2. Your Windows 10 account setting page will open.
- Click the “Sign in with a local account instead” text to sign out of Microsoft account in Windows 10 operating system.
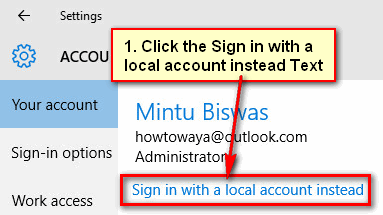
3. You need to type your Microsoft account password to switch Microsoft account to local account.
- Press in front of current password white box and type your Microsoft account password.
- Press the Next button.
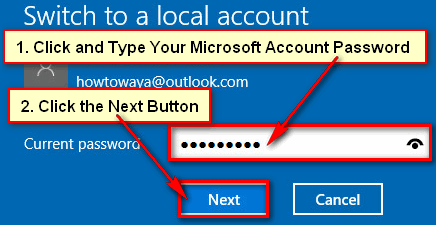
4. You will see your computer local account name. You don’t use the same name for your Windows account and a local account. So, type a short name.
5. Switch to a local account page will open with your local account name.
6. A new screen will then click up to the screen.
- Press the sign in button to sign in your Windows 10 local account.
Wait here few seconds after that your Windows computer local account will open.