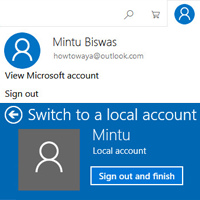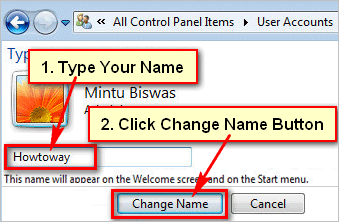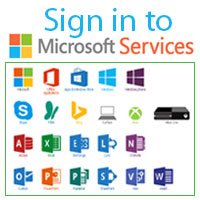If you are using Windows 10 operating system on your computer then you need to sign in to Windows 10 using Microsoft account to get all features of windows. Normally when you set-up your Windows then it set-up only local account mode. But you can change it local account to Microsoft account. In this article, we will show you, how to add a Microsoft account on Windows 10.
Add Microsoft Account to Windows 10
1. Click the start button and click up to your name with a human icon.
- You will see few options then click the Change account settings option from here.
2. Click the “Sign in with a Microsoft account instead” link to sign in Windows 10 using Microsoft account.
3. Microsoft sign-in page will open.
- Click the “Email, phone, or Skype” box and type your Microsoft account email address or phone number.
- Press the Next button.
- Click up to the Password box and type your Microsoft account password.
- Press the Sign in button to sign in your Microsoft account.
4. Click below to the “Current Windows password” blank box and your current Windows password if you already added.
Note: If you don’t use any password on your Windows then keep this box blank.
- Hit the Next button.
5. You will see “Use Windows Hello instead of your password” page then click the Next button.
6. You need to use a pin. If you forget your password then you can recover your password using this PIN number. So, use an easy pin number and remember it. Just like your phone number last 4 digits or your birth year.
- Click the “New PIN“ box and type a pin number.
- Click the “Confirm PIN” box and type the same number again.
- Press the OK button.
7. After that, you will see your Microsoft email address below of your name. Using this way, you can easily Sign in Windows 10 using Microsoft account.
8. Now you need to verify your account.
- Click the Verify link below to your email address.
9. Click the “Last 4 digits of phone number” box and type your own phone number last 4 digits. You will see the last 2 digits of your Microsoft account phone number.
- Click the Next button.
10. You will receive a message on your mobile with a numeric code.
- Click the Code box and type the code what you see your mobile message inbox.
- Press the Next button.
11. You will not see the verify text behind of your name. So, your Windows 10 Microsoft account will successfully verify.
How to Login Windows 10 Using Microsoft Account
1. After the start, your computer you will see the screen with time then click up to this screen.
2. You will see your name with Microsoft account email address.
- Click the I-beam icon below of your PIN or Password box to show password box.
- Click the Password box, type your Microsoft account password and click the next arrow icon to open Windows 10 using Microsoft account.
Wait hare few seconds after that your Windows 10 operating system will open.