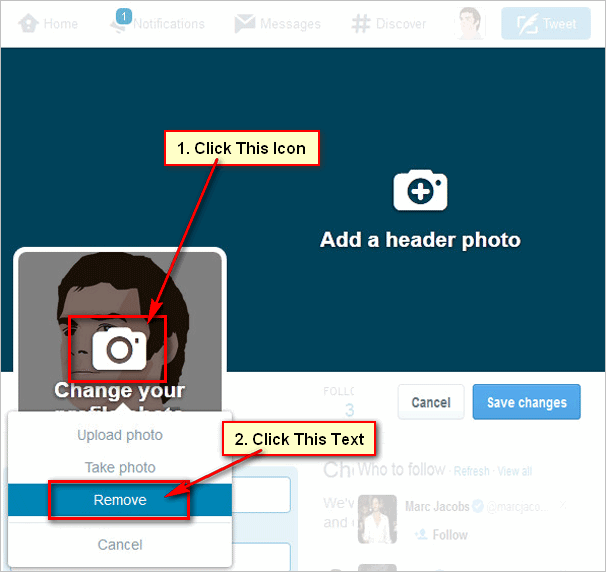Changing your Twitter background is a great way to personalize your profile and make it stand out from the crowd. Whether you want to showcase your brand or make a statement, a custom background can help you make a lasting impression. In this guide, we’ll walk you through the steps to change your Twitter background in just a few minutes. We’ll also provide some tips and tricks to help you find the perfect image for your background. Let’s get started!
How to Change Twitter Background Picture
1. Log in to your Twitter account and select the Profile menu from the left.
Click on the Edit profile button.
2. Press the camera icon from your Twitter background section.
- Choose a photo from your computer and press the Open button.
- Your selected picture will show on your Twitter profile.
- Press the Save button to set this picture on your Twitter profile background.
Your Twitter account background picture will change successfully.
How Do I Change My Twitter Background
1. To begin the process of changing your Twitter background, you will need to log in to your Twitter account. Log in to your Twitter account using your username and password.
2. Click on the More menu from the left of your screen.
- Press on the Settings and Support drop-down menu and select Settings and Privacy with the gear icon.
3. From the Twitter settings page, click on the “Accessibility, display, and languages” option.
- Click on the Display with the brush icon from the right sight.
4. The Twitter display page will open. You can customize your Twitter website interface from this page.
- Font size: You can change your Twitter font from this section. Drag the right to increase the font size and drag the to decrease your font size.
- Color: Select a color from the color section. Your Twitter interface color will change instantly.
- Background: From the Background section, select the Dim option. The Twitter interface color will be black.
5. Press the Home menu to go back to your Twitter homepage.
Tips: If you want to use your Twitter default interface. Open the Twitter display page, select the first color and select the Default from the background section.
How to Change Twitter Background from Mobile App
1. Tap on your Twitter profile picture, Twitter menu option will show.
After that, follow the upper articles:
- If you want to change your Twitter Background Picture, follow the the first article.
- If you want to change your Twitter interface background, follow second article .
Benefits of Twitter Background
Changing your Twitter background can be a great way to personalize your profile and make it more attractive to potential followers. It can also help to make your profile look more professional. Additionally, having a custom background can help to give people a better idea of who you are and what you stand for. Plus, you can use it to showcase your work and express your creativity.
Questions and Answers:
Que: What do I need to do to change my Twitter background?
Ans: To change your Twitter background, you need to go to the Settings page on your account. On the Settings page, you can choose from a range of different backgrounds or upload your own.
Que: Is it possible to change my background image?
Ans: Yes, it is possible to change your background image. You can upload your own image or choose from a selection of background images that Twitter provides.
Que: What kind of image should I use for my background?
Ans: It is best to use an image that is high resolution, as this will look better on your profile. You should also avoid using images with text, as this may be difficult to read.
Que: How do I upload my own image?
Ans: To upload your own image, go to the Settings page and select the “Change Background Image” option. Then, choose the image you want to upload and click “Save”.
Que: Is there a size limit for background images?
Ans: Yes, Twitter has a file size limit of 5MB for background images.
Que: Is it possible to have a different background image on each page?
Ans: Yes, it is possible to have a different background image on each page of your profile.
Que: Is there a way to preview my background image before I save it?
Ans: Yes, you can preview your background image before you save it. Just click on the “Preview” button.
Que: Are there any guidelines for background images?
Ans: Yes, Twitter has guidelines for background images. Be sure to read the guidelines before you upload your image.