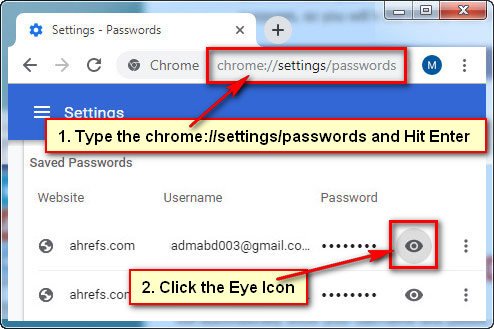Google Chrome browser stores your browsing data such as login information, visited website list, passwords and search phrases.
Disable Chrome Autofill Suggestions
1. Launch the Chrome browser on your computer.
2. Click on the Chrome menu from top-right corner three vertical dot icon.
- Select the Settings from the drop-down menu.
Disable Autofill Passwords
- Under the Autofill, section selects the Passwords with a key icon.
- Click the Offer to save passwords toggle button to turn off your Chrome browser suggest to save passwords. If you disable this option then your Chrome browser doesn’t offer to save passwords next time when you sign in an account.
- Click in front of Auto Sign-in text toggle button to turn off autofill chrome. If you disable this option then Chrome browser asks you to confirm before signing in a website every time.
- You can remove saved password form your chrome browser. Just click in front of a website name and user name three vertical dot icon and select the Remove button.
If you can know details from delete saved passwords on Chrome link.
Chrome Autocomplete Payment Methods
- Click the left-arrow icon on the Passwords text to go back the previous page.
- From the Autofill, section clicks up to the Payment methods with an icon.
- In front of Save and fill payment methods text, click on the toggle bar to disable it. After disabling this option Chrome browser don’t offer you to save payment methods.
Addresses and More Turn Off Autofill Chrome
- Press the back-arrow icon to return the settings page.
- Select the Addresses and more text with location icon.
- Click in front of Save and fill addresses text toggle button to turn off this option. After turn off this option, your Chrome browser doesn’t offer you to save the addresses.
Using the upper way you can disable the Chrome suggest option.
Note: After deactivated the Google Chrome autofill, you will still get suggestion from Google Chrome on the login form and search term. If you want to delete this suggestion then you need to remove your browser data and login information from Google Chrome browser.
Remove the Browsing Data and Autofill on Google Chrome
1. Open the Google Chrome on your Computer.
2. Click up to the Chrome menu from the top-right corner three vertical dot icon.
- Go the More tools from the drop-down menu and select the Clear browsing data.
3. Select the Advanced tab to see more options.
- Check the Passwords and other sign-in data fields to remove all sign in data from your browser.
- Tick the Autofill form data field to delete all autofill data from Chrome browser.
- Press the Clear data button and wait for Chrome deletes all saved data.
After that, you will not find the login, autofill and other data on your Chrome browser. Using this way, you can easily remove autofill data on Chrome browser.