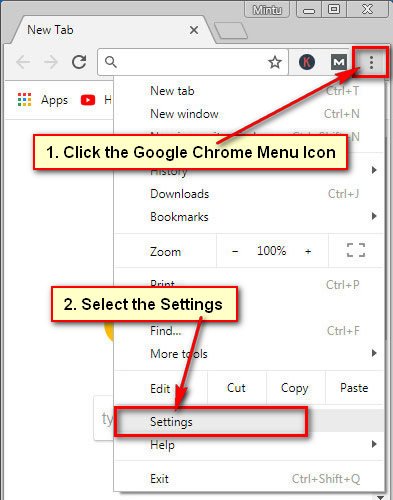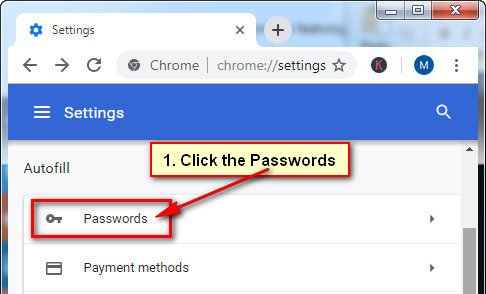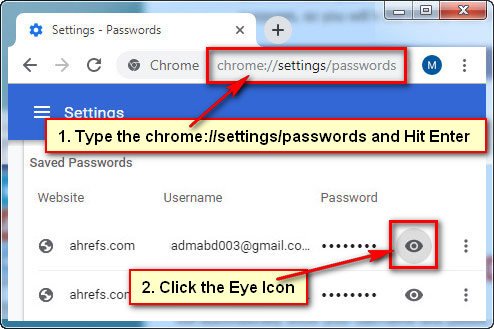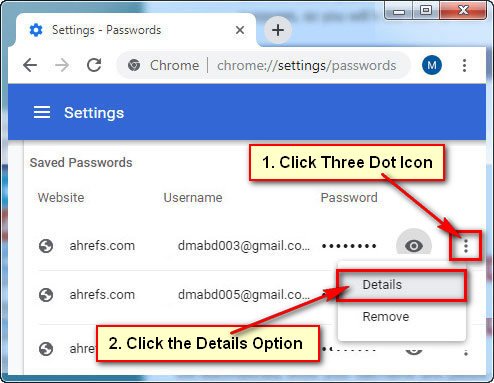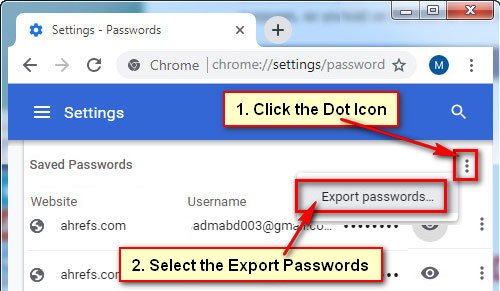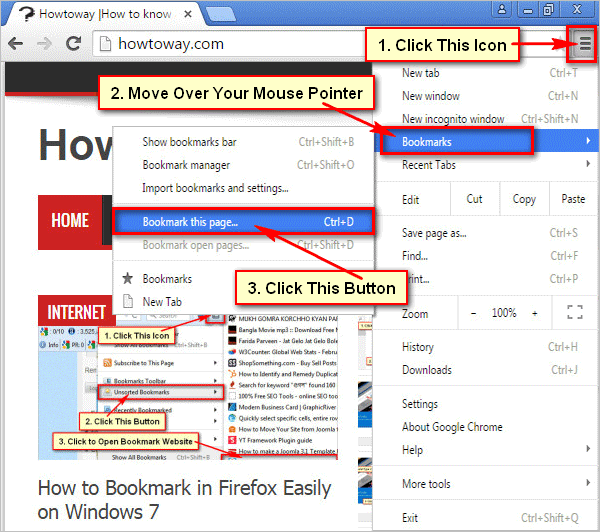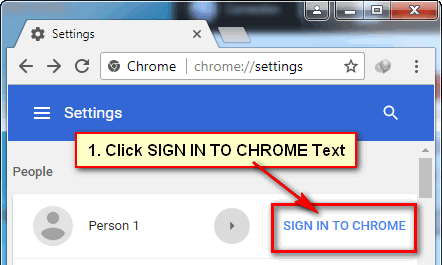Google Chrome save your login usernames and passwords with the website name. When you want to visit this website next time then it automatically completes the login fields. So, you don’t need to fill the sign-in fields. It helps to log-in a website quickly and easily. In this article, I will show you how to view saved passwords in Google Chrome.
Sometimes you don’t remember your favorite website login username and password. You can find the previous login website password on Google Chrome.
Way to Show Saved Password in Google Chrome
1. Open the Google Chrome browser on your computer.
2. Click up to the Chrome menu button from the top-right corner three vertical dots sign and select the Settings sub-menu.
3. From the Autofill, section clicks on the Passwords with a key icon to get Chrome to remember password.
4. Under the Saved Password section, you will see all the saved password website name, username, and Password.
- Click in eye icon to view this saved password.
5. You can see details about this password.
- Click in front to password vertical three dot icon and select the Details option.
6. You can export all password list from here.
- Click in front of Saved Passwords three vertical dot icon and select the Export passwords option.
- You will see a new message then press the Export passwords button from this message page.
Using the upper way, you can easily view saved password in Google Chrome and you can export this password from here.
A Quick way to Show the Chrome Saved Password
1. Open the Chrome browser, type the Chrome web address bar chrome://settings/passwords and hit the Enter button.
2. Under the Saved Passwords section, you will see the Chrome all saved password list. Click in front of website and username eye icon which you want to view password. After that, you will see the selected website saved password.
Using this way, you can see the all saved password from this page.
View Saved Passwords Chrome Android Mobile
1. Open the Google Chrome app on your mobile phone.
2. Touch the menu button top right corner of your Android phone Chrome app.
- Few menus will appear. Select the Settings from this list.
3. Select the Passwords option from the settings page.
4. Under the Passwords section, you will see the saved website and email address list.
- Tap up to a website name or email address which password do you want to show.
5. You will see your saved password all information.
- Under the Password section touch, the eye icon to view saved passwords Google Chrome Android mobile.
If you are using a lock system on your mobile then you need to unlock using pattern or pin code.
After that, you will see your selected website saved password.
Using this way you can check all saved password on Chrome mobile app.