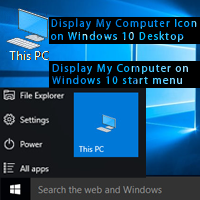My computer is the most helpful icon for every computer user. After setup Windows 11, you will not find the My Computer (This PC) icon on your Windows 11 desktop screen. This article will show you an easy method to display the My Computer icon on a desktop in Windows 11.
Display the My Computer Icon on Windows 11
1. Right-click any empty space on your desktop screen and select the Personalize option.
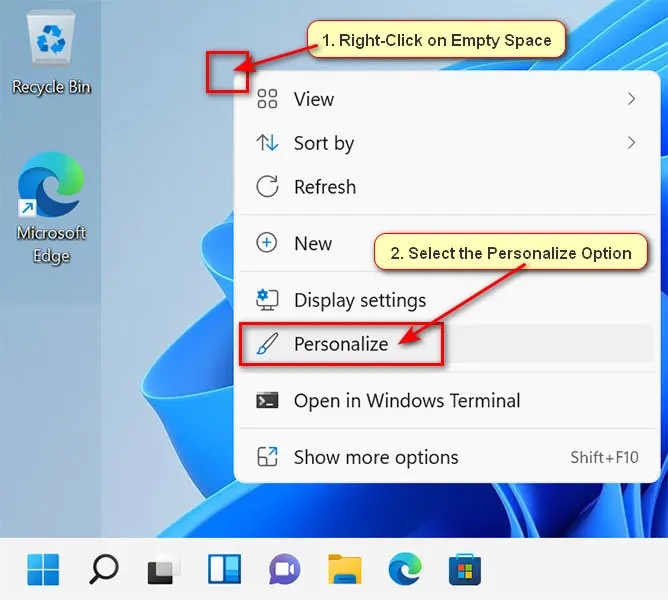
2. Select the Themes option from the Personalization page.
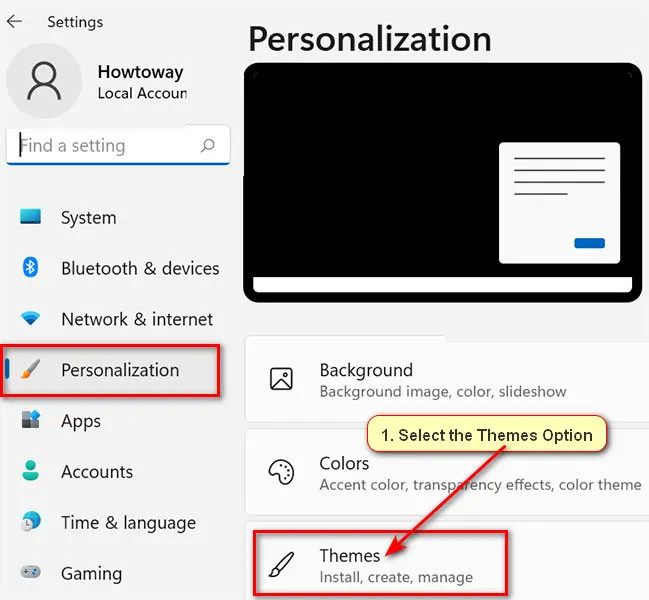
- Click on the Desktop icon settings option.
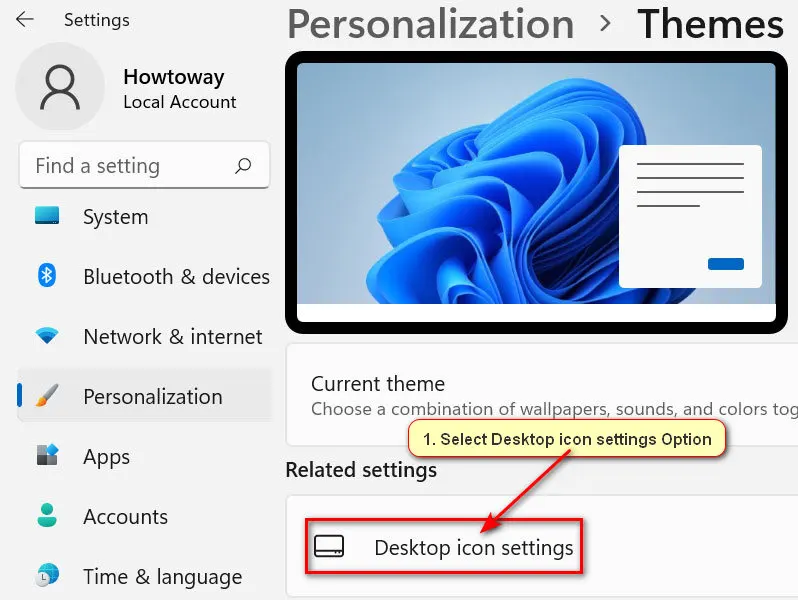
3. Desktop icon settings dialog box will open.
- Click the Computer check box from the Desktop icons section to tick this box.
- Press the Apply and OK button to show my computer icon on your Windows 11 desktop.
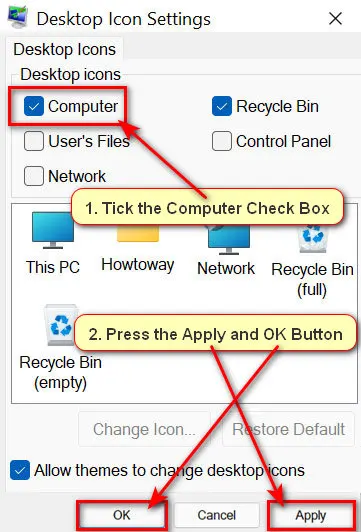
4. Close the Personalization window. After that, you will see the My Computer (This PC) icon on your Windows 11 desktop.
Pin My Computer (This PC) Icon in Windows 11 Start menu
1. Right-click on This PC with the monitor icon and choose the Pin to Start option.
2. Click the Windows 11 Start menu then you will see the This PC icon on Windows 11 start menu.
- Right-Click on the This PC icon from the start menu and select the Move to top with up arrow icon to move the This PC icon on top of the Windows 11 start menu.
Remove My Computer (This PC) Icon from Windows 11 Start Menu
1. Click on the Windows 11 start menu then all menus will show.
2. Right-click the This PC icon from the start menu and select the Unpin from Start option to remove my computer icon from the Start menu.
After that, you will not see the This PC icon on Windows 11 menu list.
Create “This PC” Shortcut on Windows 11 Desktop
1. Click the File Explorer icon from with Windows 11 taskbar to open Windows Explorer.
2. Click on This PC from the left of the file explorer window, hold and move it on your Windows 11 desktop.
You will see the This PC shortcut icon on your desktop.