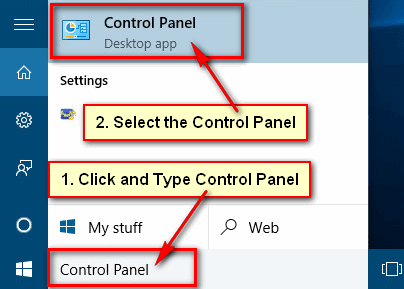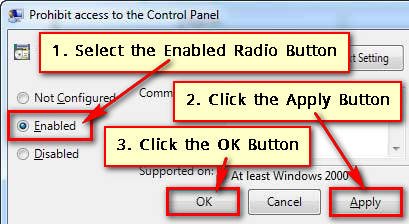If you want to change important settings, you need to open the control panel. If you also want to uninstall a program from Windows 11, you need to open the control panel. Here I explained a few different ways to open the control panel in Windows 11.
Open Control Panel from Search Bar
1. Click on the Windows search icon from the taskbar, type the Control Panel and select the Control Panel app from the search result.
The control panel dialog box will open on your computer screen.
Open Using the Run Menu
1. Press on the search icon, type the Run text and select the Run app.
2. Run window will open. Input the “Control Panel” text into the Open box and press the OK button.
Pin the Control Panel on the Taskbar
1. Click on the search icon, input the Control Panel text into the search box, right-click on the control panel icon and select the Pin to taskbar to pin the control panel on the taskbar.
You will see the control panel icon on the taskbar. You can open the control panel using this icon.
Unpin Control Panel Icon from the Taskbar
1. Right-click the control panel icon on the taskbar and select the Unpin from the taskbar option.
Add Control Panel Icon on Desktop
1. Right-click any empty space on your desktop screen and select the Personalize option with a brush icon.
2. Press on the Themes option to open the theme settings page.
3. Click on the Desktop icon settings option.
4. Desktop Icon Settings dialog box will open. Click on the Control Panel check box to tick the control panel option.
Press the Apply and OK button to add the control panel icon on your desktop.
Double click the control panel icon from your desktop to open the control panel window.