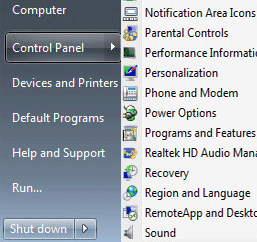Control panel is most important to change settings on Windows. Normally control panel is hidden in Windows 10 and Windows 8.1. There are many methods to start control panel in Windows 10. In this article, we will show you, how to open control panel in Windows 10, how to add Windows 10 control panel, how to add Windows 10 control panel on your start menu list and how to put the control panel on taskbar Windows 10.
Start the Control Panel in Windows 10
Open Old Control Panel in Windows 10
1. Click the Windows 10 search bar and type Control Panel.
You will see Control Panel to of the menu bar, click up to it or press the Enter button from Keyboard to open old control panel in Windows 10. 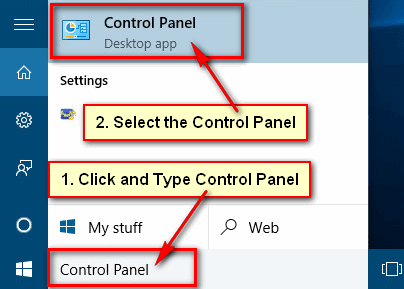
Open Windows 10 Control Panel from Taskbar
1. Click the mouse right button up to Windows 10 start menu.
You will see few options. Select the Control Panel from the options list to open control panel in Windows 10. 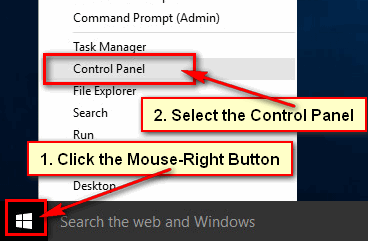
Start the Control Panel in Windows from Settings Page
1. Click the start button and select Settings to open Windows 10 settings page. 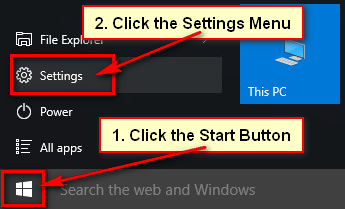
Click the “Find a setting” search box, type the control panel and press Enter button from keyboard. 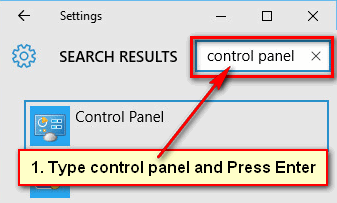
Open Windows 10 Control Panel Using the Run Window
1. Click the Windows 10 search bar, type the run and press the Enter button to open run window. 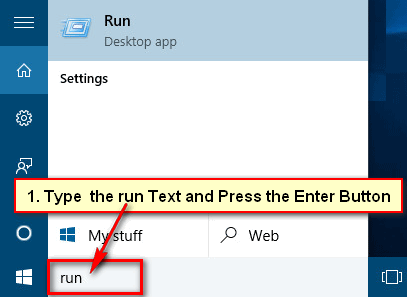
2. Click in front of Open and type the control panel and press the OK button to start the control panel on Windows 10. 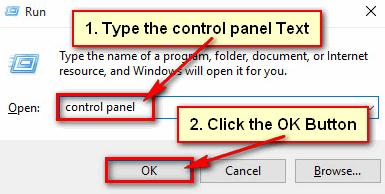
Windows 10 Control Panel Shortcut
1. Click up to the file explorer icon on the Windows 10 taskbar.
Click behind of Quick access arrow icon and select the Desktop from the list. 
You will see control penal with control panel icon. Right-click up to the Control Panel and select Create shortcut to make Windows 10 control panel shortcut on your desktop. 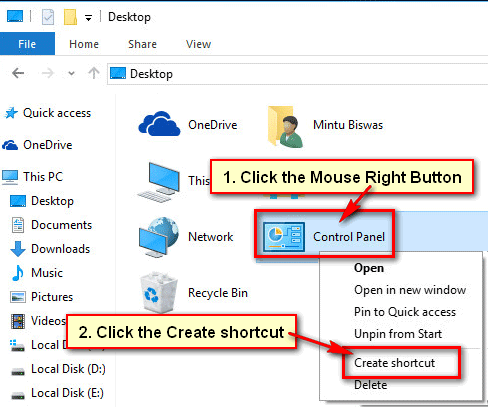
Close the window then you will find a shortcut on your desktop. Using this way, you can easily add control panel to desktop in Windows 10.
Double click up to the control panel shortcut icon to open it on your computer.
How to Add Windows 10 Control Panel on Your Start Menu
1. Click the file explorer icon on your taskbar to open it.
Click behind of Quick access arrow icon and click choose the Desktop. 
Click the muse-right button up to the Control Panel and select the Pin to Start to add Windows 10 control panel on the start menu. 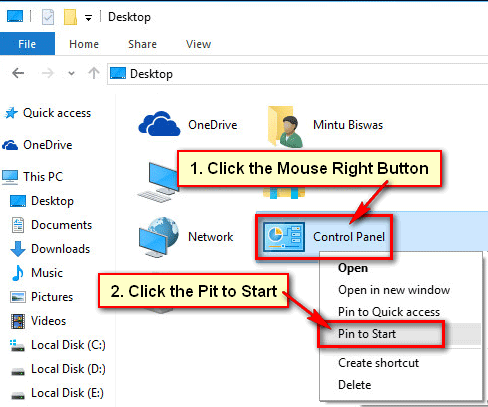
Press the start menu then you will see the control panel on your start menu list.
How to Put Control Panel on Taskbar Windows 10
1. Press the file explorer icon from your taskbar.
2. Click back of Quick access arrow icon and select Desktop. 
3. Right-click the Control Panel with the icon and click the Pin to Start to get control panel on Windows 10 start menu. 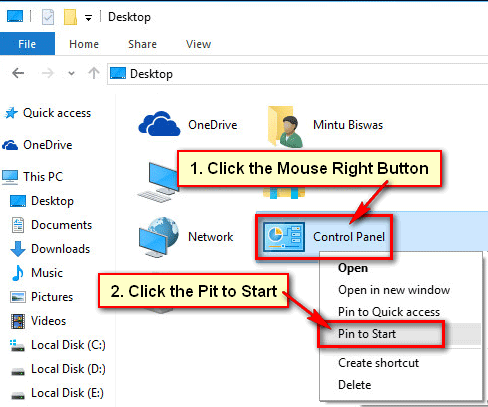
4. Click up to your start menu then control panel will show on the menu bar.
Click the mouse right button up to Control Panel from the menu bar and select the Pin to Taskbar to put the control panel on the taskbar in Windows 10. 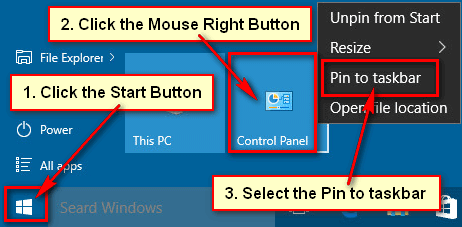
After that, you will see control panel icon on your Windows 10 taskbar.