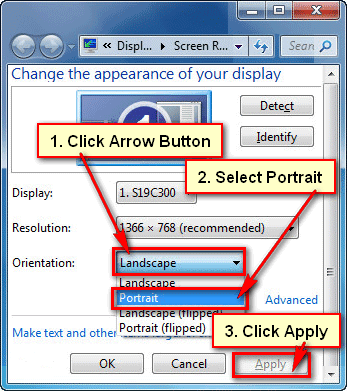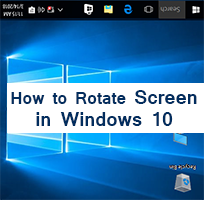Windows 11 allows you to rotate your computer screen. When you use multiple screens, then this option will help you. You can also rotate your computer screen via graphic card control panel. This lesson will show you a few easy steps to rotate the screen in Windows 11.
How to Rotate PC Screen Windows 11
1. Right-click any empty space on your desktop screen and select the Display settings option.
2. In the “Scale & layout” section, find the Display orientation option.
Click in front of the Display orientation down arrow icon and choose any design you want.
- Landscape: It is for the default screen.
- Portrait: It is for the left to the right screen.
- Landscape (Flipped): it is for down to up screen.
- Portrait (flipped): It is for the right to the left screen.
3. After selecting the option from the drop-down menu, click the Keep changes button to set it for your computer screen.
Using this way, you can easily rotate your computer screen.
Rotate Screen Windows 11 Keyboard Shortcut
Keyboard shortcuts do not work on all computers. If you use an Intel graphic card, this shortcut command works perfectly on your computer.
- Press and hold down the Ctrl + Alt key and press the Up-arrow key from your keyboard to rotate the screen to normal landscape mode.
- Press and hold down the Ctrl + Alt key and press the Left arrow key from the keyboard to rotate the screen 90 degrees to the left.
- Press and hold down the Ctrl + Alt key and press the Right arrow key from Keyboard to rotate the screen 90 degrees to the right.
- Press and hold down the Ctrl + Alt key and press the Down arrow key to rotate the screen upside down (180 degrees).
Remember that you need to activate the System hotkeys option to use this shortcut command.
Rotate Screen Windows 11 Shortcut Not Working
Active System Hotkeys Command
1. Click on the Windows search icon, type the “graphics command center” text and select the app from the search result.
2. User license page will open, scroll down below and click the Accept button.
- Click on the System with four dot icon from left and turn on the “Enable System Hotkeys” toggle button. If this option is already On, you don’t need to click this toggle button again.
Rotate Your Computer Screen Via Graphic Card Control Panel
1. Right-click on any empty space on your desktop screen, go to the Show more options menu and select the NVIDIA Control Panel option.
2. Under the Display section, select the Rotate display option.
Into the Choose the orientation section, choose an option which you want.
- After selecting, you will see Apply Changes window. Press the Yes button to save this setting.