The keyboard is the very important parts for every computer user. If you have any problem with your keyboard then you feel the very uncomfortable using your computer. If you don’t find the on-screen keyboard. In this lesson, we will discuss eight easy ways to open on-screen keyboard in Windows 10.
Method 1: Open On-Screen Keyboard from Windows 10 Menu Bar
1. Click the start button and select the select the All apps menu. 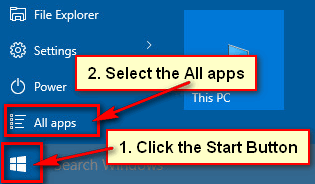
2. Scroll down below of the menu list and click the Windows Ease of Access folder with down arrow icon.
- Then you will see few sub-menu lists. Select the On-Screen Keyboard from the sub-menu list to open the on-screen keyboard in Windows 10.
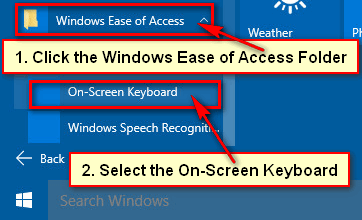
After that on-screen keyboard will open. Now you can use the on-screen keyboard.
Method 2: Windows 10 On-Screen Keyboard Login Using the Search Bar
1. Type the “on” into the search box and select the On-Screen Keyboard from the result list. 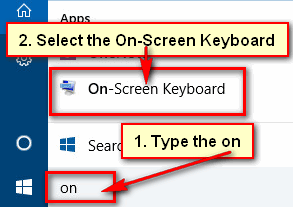
2. You will see the on-screen keyboard on your screen.
Method 3: Turn on On-Screen Keyboard from PC Settings
1. Press the start button and select the Settings menu.
2. Windows 10 settings page will appear.
- Select the Ease of Access from the settings page.
- Select the Keyboard from the ease of access page.
3. Click below of the on-screen keyboard on or off switch button to turn on on-screen keyboard in Windows 10.
Method 4: Open On-Screen Keyboard Using the Shortcut Key
1. Press and hold down the Windows key and press the U key from your keyboard (Windows + U) to open ease of access center page.
2. Select the “Start On-Screen Keyboard” from this page to open on-screen keyboard.
Method 5: Open the Keyboard from the Search Panel
1. Press and hold down the Windows key and press the C key (Windows + C) to open Charms menu and select the Search.
2. Type the on screen into the search box and select the On-Screen Keyboard from the search result.
Method 6: Open Keyboard Using Run Command
1. Right-click the start button and select the Run to open run window.
2. Type the “osk” in front of the open box and press the OK button to open the keyboard.
Method 7: Open On-Screen Keyboard Using Command Prompt
1. Right-click the start button and select the Command Prompt
2. Input the “osk” text in the command prompt window and hit the Enter
Method 8: Enable On-Screen Keyboard Using Windows PowerShell
1. Input the “Windows PowerShell” text into the search box and hit the Enter key.
2. Wait here few seconds until you see your computer username.
- Type the “osk” and press the Enter key to enable on-screen keyboard.
Follow upper any method to open the on-screen keyboard. If you have any problem then please don’t hesitate to leave a comment.
