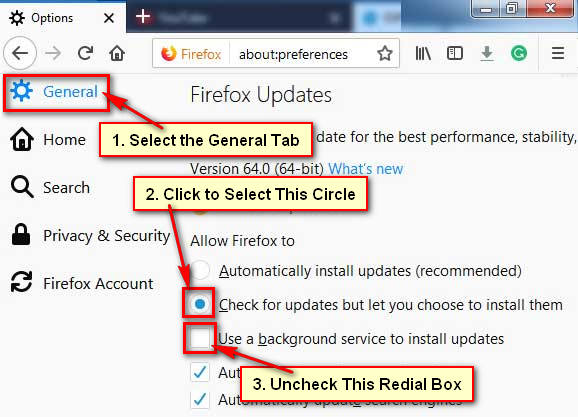Microsoft launched Windows 11 on October 5, 2021. You can automatically upgrade Windows 10 to Windows 11 or you can setup a new Windows 11 operating system on your computer. After installing Windows 11, Microsoft will regularly deliver updates for your Windows 11. But if you don’t want to update Windows 11 new features, you can disable it. You can disable auto-update in Windows 11 temporarily or permanently to follow this article.
Temporarily Stop Windows 11 Automatic Updates
1. Click on the Windows 11 start menu and select the Settings with the gear icon.
2. Press on the Windows Update from the left-below of the settings page to open the windows update page.
3. Under the More options, click on the Pause for the 1-week button to pause your windows 11 update for 1 week. After pressing this button, this button will be change “Extend for 1 week”. So, your windows update successfully stopped for 1 week.
You can also pause Windows 11 for more than one week. Click in front of Pause for 1 week down arrow icon and select the Pause for 2 to 5 any week, what you want to pause. After that, you will see the Resume updates button upper of the Pause for 1 week button.
Using this method, you can pause your windows update maximum of 5 weeks. After finishing the pause week, you can pause it again using the same process.
How to Permanently Disable Windows 11 Automatic Updates with the Windows Update Blocker Utility
1. Open a web browser, type the “https://www.sordum.org/9470/windows-update-blocker-v1-7/” web address on the web address bar and hit the Enter button.
- Scroll down below the page and press the Download button. If you see any ad, then click the Close button.
- Opening Wup.zip dialog box will open. Select the Save File option and press the OK button.
2. Click on the upper-right corner down-arrow icon of the Firefox browser and click on the folder icon. You can also open this folder from your Download folder.
- Right-click on the Web folder and select the Extract All option. A new page will open, click the Extract button from this page.
- This folder will extract successfully. Right-click on the Web folder and select the open option.
- Right-click on the Web applications and select the Run as administrator option.
- A warning message will show. Click on the More info text from this page.
- Click on the Run anyway button to run this tool.
- User account control message will open press the Yes button.
- Press on the Disable Updates redial button and press the Apply Now button.
- After disabling auto-update, this tool’s right sight button color will be red with a cross icon. Click this tool upper-right corner X icon to close this tool.
Now your Windows 11 update is permanently disabled successfully on your computer.
Turn Off Windows 11 Automatic Update Using Update Services
1. Press and hold down the Windows button and press the R button from your keyboard to open the run window on windows 11.
2. Type the services.msc text into the run box and press the OK button.
3. Scroll down the services window until you see Windows Update with gear a gear icon.
- Right-click on the Windows Update and select the Properties option.
4. Click in front of the Startup type drop-down and select the Disable option.
- Press the Apply and OK button to save these settings.
Restart your computer to complete these changes. Now, your Windows 11 operating system will not be automatically updated.
Stop Windows 11 Auto Update by Setting up Metered Connection
1. Click on the Windows 11 start button and select the Settings with the gear icon.
2. Select the Network & Internet from the left panel of the page.
- Click on the Ethernet option with the monitor icon from the right.
- Press the Metered connection option to turn it on.
3. Click on the Windows Update from the left below the page. Select the Advanced options from the right of this page.
Turn off the “Download updates over metered connections” options. If you see that this option is already disabled, you don’t need to do anything. Click the upper right corner of this page to close it.