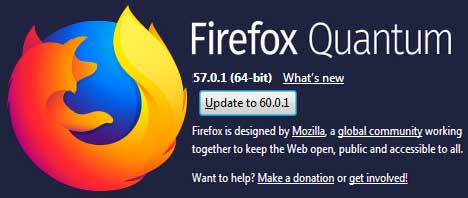Sometimes when you shut down your computer then Windows forced you to update Windows 10. Today we will show you the easy method to stop uploading updates in Windows 10 from other PCs and the Internet.
1. Click the Windows start button and select the Settings option with a gear icon.
2. Select the Update & Security option from the settings page.
- Select the Advanced options link from the Windows Update section.
- You will see a few options. Scroll down-below this page to go “Choose when updates are installed” section and select click the Delivery Optimization link.
Under the “Allow downloads from other PCs” section select the option what you want.
Off: Click the Off-toggle switch. If you off this switch then your device will not be upload and download updates Windows 10 or app from the internet or local drive or other computers. Then you will be able to download updates from the Microsoft server.
PCs on my local network: This is the default option of Windows and it is the best option for you. You can update Windows using work or home network from this option. It means you can download faster with less download bandwidth. Also, you can share download with other PCs.
PCs on the local network, and PCs on the Internet: If you enable this option then you will be able to update your PC on Windows 10 using others computer over the Internet.