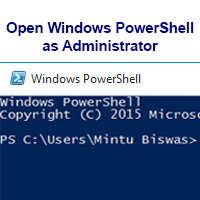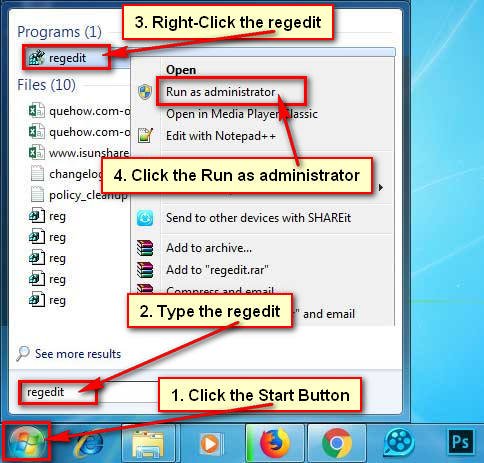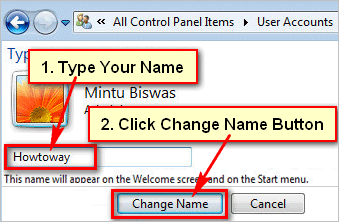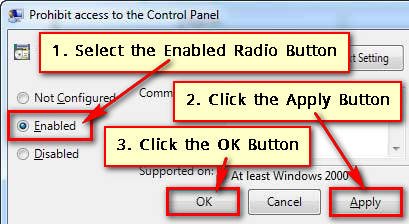Location tracking is one of the most important parts of Windows 10. Most of the Windows users don’t know how to configure it. Follow to know about how to configure location tracking in Windows 10 and how to disable location tracking on Windows 10.
If you have no idea about location tracking you can disable it for your privacy. You can disable it for your user account, every user account and specific installed apps on your computer. So, let start how can I do it easily.
Configure Location Tracking on Your PC
Find Your Location Settings on Windows 10
1. Click the start menu button from the left-bottom corner of your screen.
- Select the Settings option with a gear icon.
2. Select the Privacy option with lock icon from the Settings page.
3. Under the App, the permissions section select the Location tab from the left.
Disable Location Tracking on Windows 10
4. Click on the Change button from the location page and click the On switch button to turn off your location for all users accounts.
Or,
Press the below of “allow apps to access your location” On switch button to disable location tracking on Windows 10, for a particular user account.
Clear Location History in Windows 10
5. Scroll down below of the Location page.
- Under the Location history section, click on the Clear gray color button to clear your clear delete your location history from your computer.
Select the Particular Apps for Your Location
6. Under the “Choose which apps can access your precise location”, you can select the specific apps for your location.
- Here you will find the installed apps list, from here you can enable to access your location on the specific app for the better performance.
So, that’s all of your Windows 10 locations. Now you can choose your favorite option for following the upper method. If you have any problem then please don’t hesitate to leave a comment.