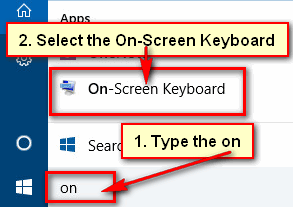Command Prompt is the most useful tool on Windows. At first, you need to open it, if you want to use. Today I will show you the quick and easy way to open Command Prompt in Windows 10.
Method 1: Open from the Windows 10 Search Bar
1. Click on your Windows search bar or search button as you see, type the “Command Prompt“ and select the Command Prompt from the search result.
Command Prompt window will open on your computer screen.
Method 2: Open Command Prompt from the Start Menu
1. Press up to the start button from the left-below corner on your computer screen.
- Select the Windows System with the folder icon and select the Command Prompt to open it.
Method 3: Open Using Task Manager
1. Right-click on your start button and select the Task Manager option from the list.
2. Click the File menu and select the Run new task option.
3. Type the cmd in front of Open and press the OK button.
Method 4: Open Using the Run Window
1. Press and hold down the windows key and press the R key from your keyboard to open the run window.
2. Input the cmd on the run window and press the OK button.
Method 5: Open from the File Explorer
1. Open the file explorer and open your windows folder.
- Open the Local Disk (C:) > Windows > System 32 folder, right-click up to the cmd file and select the Run as administrator option.
You can easily open the Command Prompt in Windows 10 easily using upper any method.