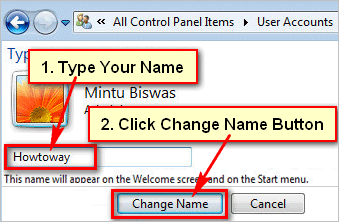When you set up Windows on your computer then you need to choose a username and name. Windows allow you to change your name and username after set up your computer. Today I will show you how to change user account name and username in windows 10.
Change the Username and User Account Name in Windows 10
1. Input the netplwiz text into the Windows search box and select the netplwiz with a human icon.
2. Select the account which you want to change the name. Press the Properties button.
- In front of Username, box type your username what you want. If you want to keep previous username then don’t need to type.
Tips
If you want to show only your nickname instead of your real name, then type then nickname into the Username box and don’t need to type anything into the Full name box.
- In front of Full name, box type your name what you want. Press the Apply and OK button.
- Press the OK button again.
Click on the start button and click on the human icon. Then you will see the recently added name on your Windows user list.
How to Change Administrator Name on HP Laptop
1. Type the Control Panel into the search box and select the Control Panel to open it.
2. Select the User Accounts option from this page.
3. Click on the Change your account name text to change administrator name on Windows 10.
4. Type a new name into the New account name box. Press the Change Name button.
You will see that recently added name on your Windows profile.
How to Change Users Username in Windows 10
1. Type the lusrmgr.msc text into the Windows search box. Select the lusrmgr.msc with the computer and human icon from the search result.
2. Select the Users folder from the left. Then you will see that all user profile list.
- Right-click up to a profile username that you want to change and select the Rename option.
- Type the new username and click any empty space on this dialog box. You will see that your recently added username on the previous username area.
How to Change the Administrator or Guest Name in Windows 10
1. Type the Edit group policy text into the search box and select the Edit group policy with the gear icon.
- Open the Computer Configuration > Windows Settings > Security Settings > Local Policies > Security Options folder.
Rename the Administrator Text
- Double click the Accounts: Rename administrator account text.
- Delete the Administrator text and type a new text what you want.
- Press the Apply and OK button.
Rename the Guest Text
- Double click the Accounts: Rename guest account text.
- A new window will open. Delete the Guest text and type the text what you want.
- Press the Apply and OK button to keep this new text.
Change Name using the Command Prompt
Check the Username Using CMD
1. Type the CMD into the search box.
2. Into the Command Prompt window type the wmic useraccount list full and press the Enter button from keyboard to see the all user list.
- You will see your full name in front of FullName text and you will see your username in front of the Name text.
- Type the cls to clear the screen text and hit Enter button.
3. Type the CD C:\users then press Enter button.
Tips
Type your local drive name on the C text. My Windows drive is C so I type the C.
4. Type the rename OldAccountName NewAccountName text and press the Enter button.
Using this way you can change the name.