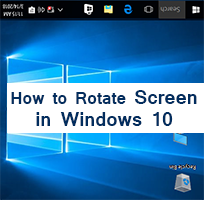The refresh rate means, how many times a monitor refreshes an image per seconds. For example, If your are using a 60 Hz monitor, that means your monitor display an image 60 times per second. A high refresh rate provides you with more clear images on your screen. You can change the monitor refresh rate in Windows 11.
How to Change My Monitors Refresh Rate in Windows 11
1. Click on the Windows search bar, type the Display Settings and select the Change brightness level with monitor icon.
2. Scroll down below the Display page and click on the Advanced display tab from the Related settings section.
3. Into the Display information section you will find your current monitor information with the refresh rate.
Click in front of “Choose a refresh rate” selection for with down arrow icon and select the refresh for your monitor.
If you have attached multiple screens to your processor, then first select the screen which you want to change the refresh rate.
4. You can also change monitor refresh rate from the Display adapter properties page.
Click on the “Display adapter properties for Display 1” text link.
5. “Generic PnP Monitor and Intel® UHD Graphics Properties” dialog box will open. Select the Monitor tab from the top of the dialog box 2nd tab from the left.
In the Monitor Settings section, click below the “Screen refresh rate” text dialog box and select your monitor refresh rate.
Press the Apply and OK button to set your selected refresh rate for your monitor.
6. You can also adjust your screen resolution in parallel. Select the Adapter tab from the same window first tab.
Click on the List All Modes button.
List All Modes window will open. You can adjust your screen resolution, color and refresh rate on your monitor at a time. Select from this list which you want and press the OK button.
You have changed your monitor refresh rate successfully. If you face any problem changing your monitor refresh rate, please leave a comment. I will try to solve your problem.