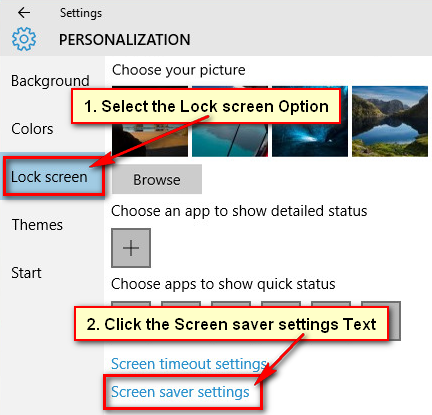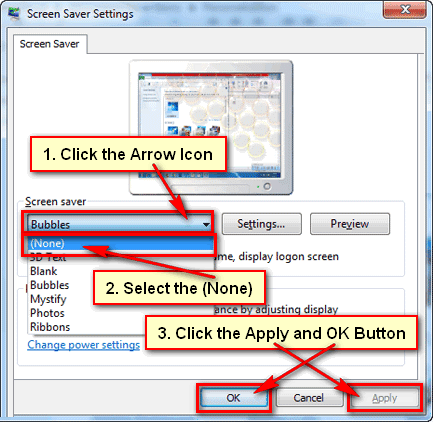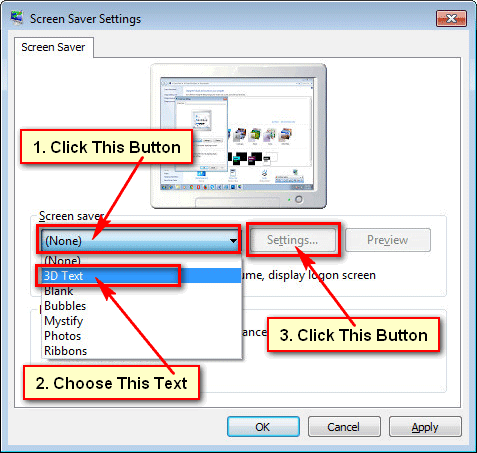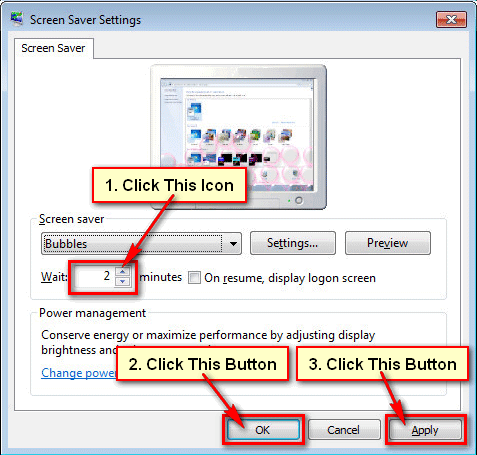Disable screensaver in Windows 10 operating system. Sometimes when you want to install some important software or updating Windows from the internet then it has a long time to install or update it. If you keep your running computer without using a long time then your computer monitor will show screensaver on your desktop. When you want using this computer again then you need to re-login your computer and need to type your login password again. If you feel uncomfortable to use screen saver on your computer then you can disable it. So, let us start with to turn off screensaver in Windows 10.
Disable Screensaver in Windows 10
1. Click any blank space on your desktop and select the Personalize with monitor icon. 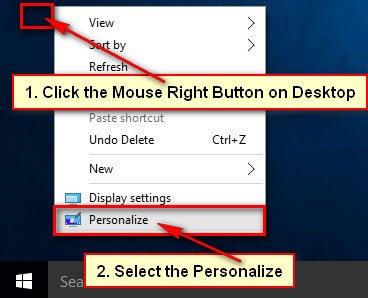
2. Select the Lock Screen option from the left of the personalization window.
3. You will see the Screen Saver Settings page.
- Click the box with the down-arrow icon and select the (None) to disable screensaver in Windows 10.

- Uncheck the “On resume, display login screen” checkbox. If you check in this box then it will ask you to type the password for login, when you resume from the screen saver.
- Click the Apply and OK button to save these screensaver settings.
Quick Way to Turn Off Screensaver in Windows 10
1. Click the search box and type screen saver. This search box you will find behind of your Windows 10 start button.
Click the “Turn screen saver on or off” link with monitor icon from the search result. 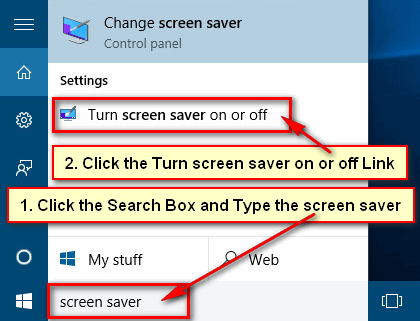
2. Click below the “Screensaver” box with the down-arrow icon and select (None).
- If you see tick the “On resume, display login screen” box then click to this redial box to uncheck it.
- Press the Apply and press the OK button to turn off screensaver in Windows 10.
If you have any question about the screensaver, please don’t hesitate to leave a comment.