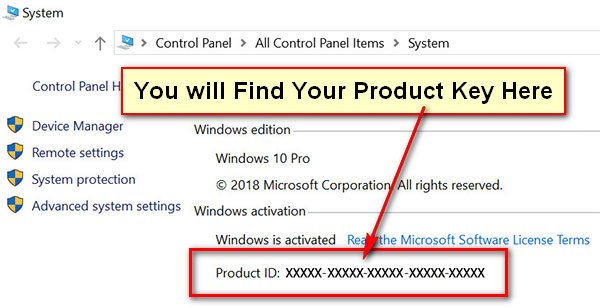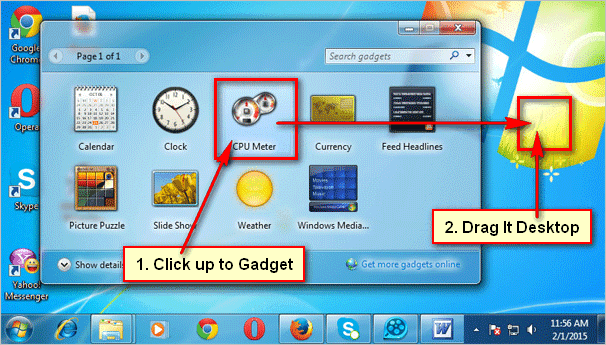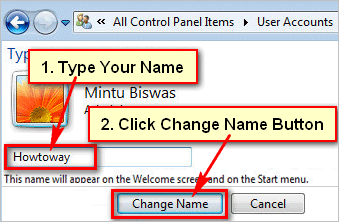Recently Microsoft announces that they do not provide any update and support on Windows 7. So, you need to upgrade your Windows 7 operating system quickly to improve your security. If you have installed Windows 7 on your PC with genuine Windows 7 serial number then you can upgrade Windows 7 to Windows 7 free.
1. Open a web browser on your computer, type this URL https://www.microsoft.com/en-in/software-download/windows10 on your web address bar and press the Enter button.
- Press the Download tool now button to download the Windows media creation tool. Wait a few seconds until the download the file.
- After downloading the file you will see the download file left-below corner of your chrome browser. If you are using Firefox browser then you will find this file fifth down icon from the top-right corner.
- I used the Chrome browser to download this file. So, click the arrow icon from left below corner and select the Open option.
2. You will “User Account Control” message then press the Yes button.
3. Wait a few seconds after that Windows 10 Setup windows will open.
It takes times to get a few ready.
- Applicable notices and license terms will open. Press the Accept button to agree with this license terms.
- Again, you will see the “Getting a few things ready” message. Wait until complete this process.
You will see the two options.
Tips
- Upgrade this PC now: If you select this option then your running computer will upgrade in Windows 10.
- Create installation media: If you select this option then you can download the Windows 10 setup file on your computer to set up another PC using USB flash drive or DVD.
- I want to upgrade this PC. So, I select the first option. Press the Next button.
- You will see the “Downloading Windows 10” message. It takes enough time to download this file. So wait until download complete.
- Verifying your download message will appear.
- Creating Windows 10 media message will open.
- Next window you will see the “setup is cleaning up before it closes” message. This will close automatically.
- Windows Preparing will complete 100%.
- Getting updates will appear.
- We’re getting a few things ready.
- You will see the “Applicable notices and license terms” message. Press the Accept button.
- Finally, your Windows Getting updates will start. It takes a few hours to make updates. It depends on your internet connection.
- “Making sure you’re ready to install” message will open.
- You see “Ready to install” message. Press the Install button.
- “Installing Windows 10” message will open. Wait a few seconds until complete the 100%.
- Your PC will restart automatically, after the Windows 10.
- Your PC will start a couple of times. Wait until complete the step.
- “Choose privacy settings for your device” message ill appear. Press the Accept button.
- A welcome screen will be loading.
After that Windows 10 features will open on your computer screen. Now you can use the Windows 10 operating system on your computer.