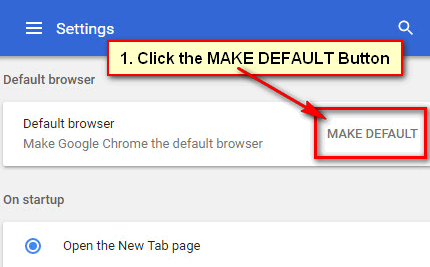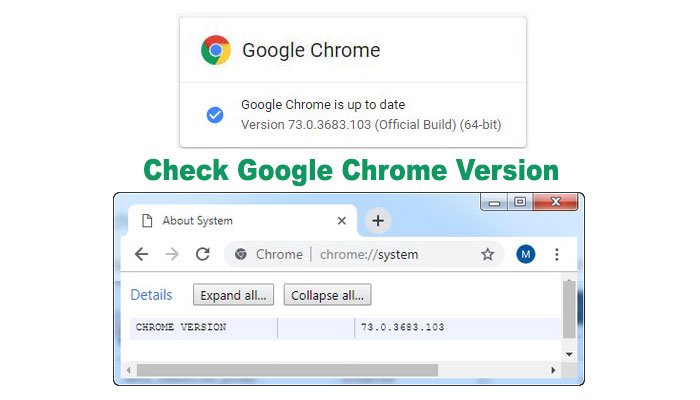Google Chrome is the king of browsers but sometimes chrome running slow, crashing, freezing or not even loading. Don’t worry you can solve it. Follow below steps to solve Google Chrome freezing on Windows 7 easily.
Solve the Google Chrome Freezing Problem
Method 1: Fix the Google Chrome Freezing Problem to Change Chrome Settings
1. Click the Google Chrome icon from taskbar to open Google Chrome browser on your computer. 
2. Click the Google Chrome menu icon from the top-right corner of your Chrome browser.
Select the Settings sub-menu from this list. 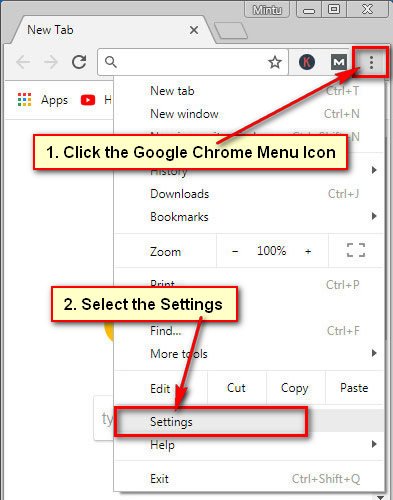
3. You will see Google Chrome settings page.
Scroll down below of the page and click the Advanced text with the down-arrow icon. 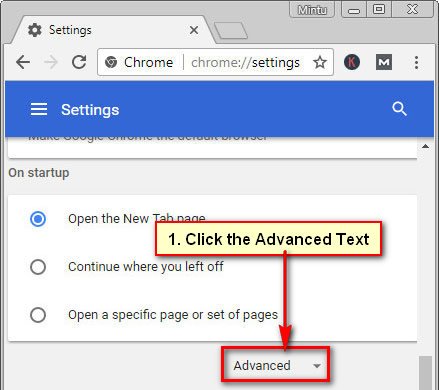
4. Few lists option will appear. Scroll down below of the page again to go System section.
Click in front of “Use hardware acceleration when available” radio button to make it disable.
Click up to the RELAUNCH text to relaunch your Chrome browser. 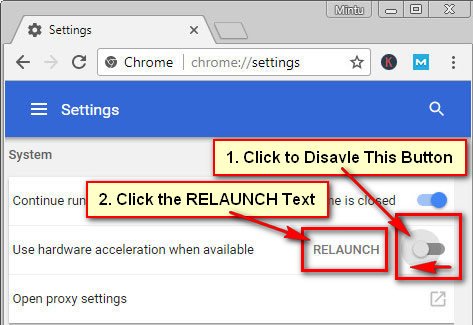
After this process, your Chrome browser will not freeze.
Method 2: Fix the Chrome Freezing Problem to Remove Google Chrome Browsing History
1. Open your Google Chrome web browser.
2. Click the Chrome menu from the top-right corner with three dot signs of your Chrome browser.
Go to the History and click the History sub-menu. 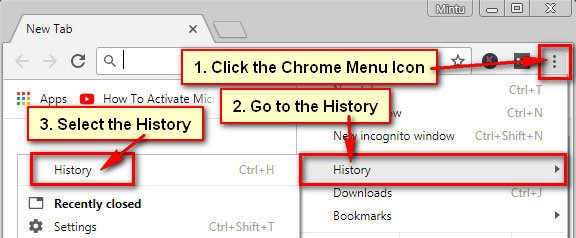
You can open History using (Ctrl + H) shortcut command from your keyboard.
3. Click the “Clear browsing data” text from the left of your Chrome history page. 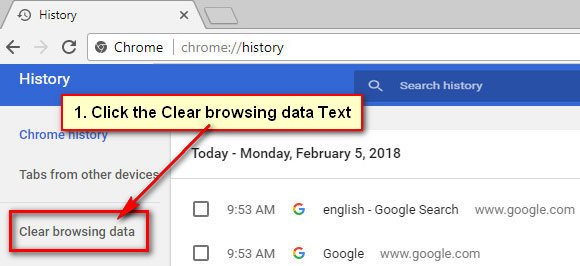
4. Clear browsing date page will open.
Click up to the CLEAR DATA button to remove Google Chrome browsing data. 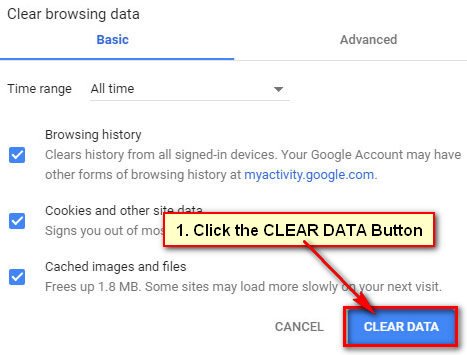
After that, you will not face the Chrome freezing problem again. So, using this way you can easily fix Google Chrome not responding.
Method 3: Google Chrome Not Responding Windows 7
1. Close your Google Chrome web browser.
2. At first select and copy this code “%USERPROFILE%\AppData\Local\Google\Chrome\User Data”.
Click your Windows 7 start button. Paste this code into the search box and press the Enter button from your Keyboard. 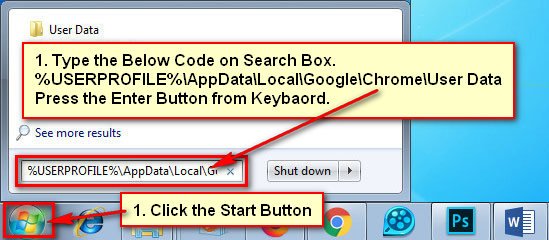
3. Chrome user data page will open.
Delete Local State File
Select the Local State file and press Delete button from your keyboard. You will see Delete File message, then press the Yes button to delete this file from your computer. 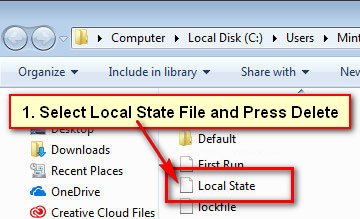
Rename Default Folder
Click the mouse right button up to Default name folder and select Rename to rename this folder. Type this “Default.old” name. After that click any blank space. Your selected folder will rename successfully. 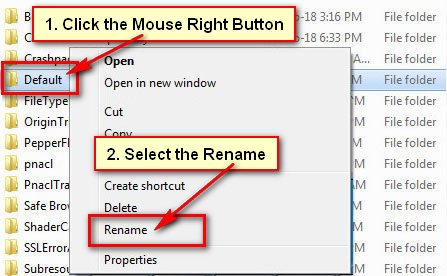
Open your Google Chrome web browser and see the change.
Method 4: Reinstall Your Google Chrome Browser
After following the previous process if you face the same problem again then you need to uninstall your Google Chrome browser and reinstall it again to solve the problem.
I hope these tips help you to solve Google Chrome freezing on Windows 7. If you face any problem, then don’t hesitate to leave a comment.