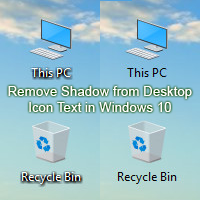When you open a window on your desktop then you will see drop shadow under the window and when you type something on your web browser then you will see drop shadow. Few users don’t like this drop shadow. In this lesson, we will show you two easy method to disable drop shadow in Windows 10.
Disable a Window Drop Shadows in Windows 10
1. Click the mouse right button up to the start button and select the Control Panel. 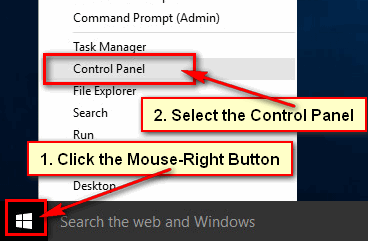
2. Click the View by arrow icon and select the Large icons.
Press the System link with the display icon from the control panel page. 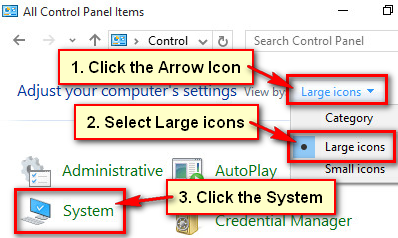
3. Press the “Advanced system settings” link from the system page. 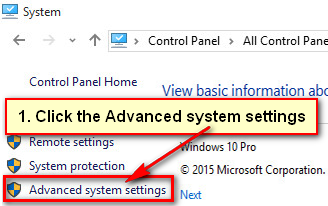
4. System Properties window will open with the Advanced category.
Under the “Performance” section, click the Settings button. 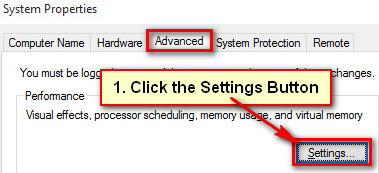
5. Performance options window will open with Visual Effects section.
Click to uncheck the “Show shadows under windows” checkbox to disable drop shadows in Windows 10.
Press the Apply and OK button. You will not see the drop shadow under the window. Close all window. 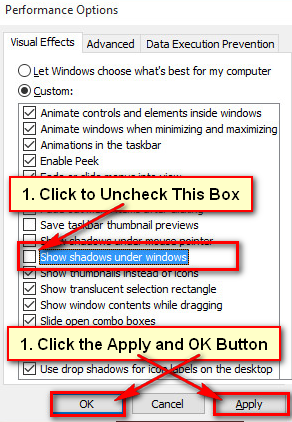
After that drop shadow effect will not be displayed on your computer.
The Quick way to Remove Drop Shadows in Windows 10
1. Click the Windows 10 search bar and type the “advanced system settings” and hit the Enter button from keyboard. 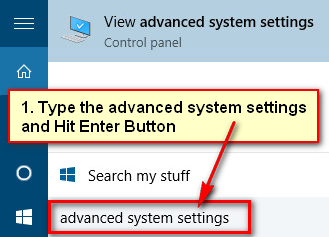
2. Into the “Performance” section, press the Settings button.
Find the “Show shadows under windows” checkbox and click to uncheck this box.
Press the Apply and OK button from this page to remove shadows under Windows in Windows 10. 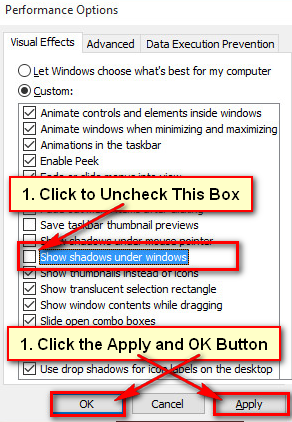
The drop shadows will be removed from your computer.