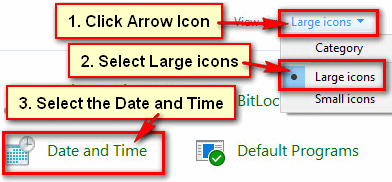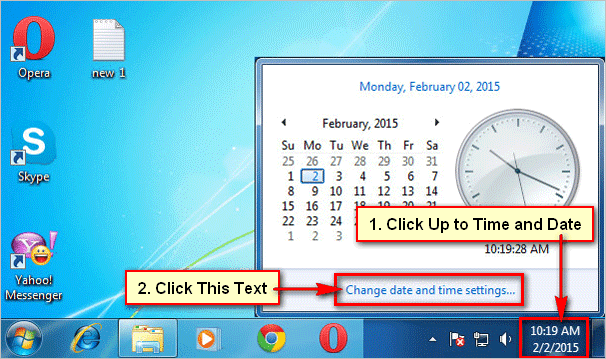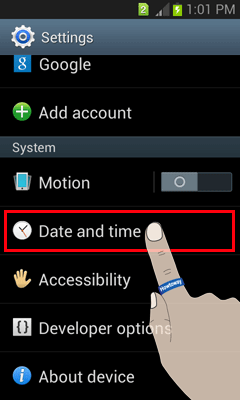Sometimes Windows will show the wrong date and time then you need to change it to get a correct date and time. There are several methods to change the date and time on Windows 10. Today we will show you two easy method to change the date, time, region, language and speech settings on Windows 10.
Change the Time from Windows 10 Taskbar
Change Date & Time on Windows 10
1. Click up to the time and date on your Windows 10 taskbar.
2. Click the “Set time automatically” on or off the box to off this box.
- Click below on the “Change date and Time” text Change button to change the time and date on Windows 10.
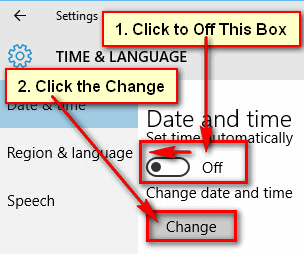
- Press below on the “Date” text down arrow box and choose your date.
- Click below on the “Time” down-arrow box and choose your time.
- Press the Change button to set this date and time on your computer.
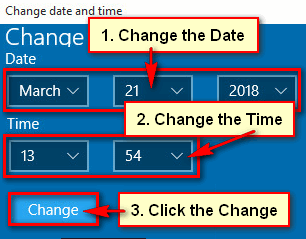
You will see your computer time will your selected time.
You Can Change Your Time Zone on Windows 10
Press below on the “Time zone” down arrow box and select your own time zone with your country. 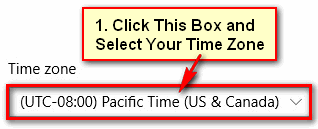
Change Date and Time Format on Windows 10
1. Click the “Change date and time formats” text from Formats. 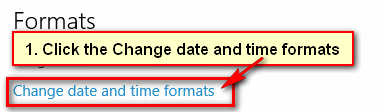
- You will see change date and time formats page with few foxes. Click the box with down arrow icon and select your favorite format.
Related settings
You can also change the date & and time from an additional date, time, & regional settings.
- You can show different clocks for two different countries and time zones. You need to set up multiple clocks for this. Click the Add clocks for different time zones text.
- Set the two different time zones and press the Apply and OK button to keep it.
Region & Language
1. Click the Region & language section from the TIME & LANGUAGE page.
2. Press the below of “Country or region” text down arrow box and choose your own country.
3. Click below on the “Languages” text Add a language box with a + sign and select your own language.
Speech
4. In this section, you can adjust your PC Speech settings.
Click below on the “Speech-language” text and choose your spoken language. It helps to command your pc using your voice.
You can test your microphone using the Preview voice button.
Change the Date and Time Settings Using the Control Panel
1. Click the mouse right button up to start button and select the Control Panel to open it. 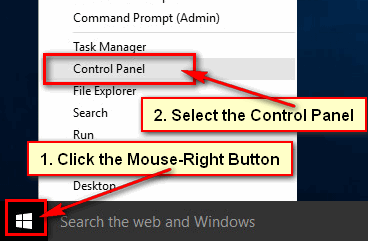
2. Press the in front of “View by” and select Large icons.
3. Click the Change date and time button from the Date and Time dialog box to change date and time in Windows 10. 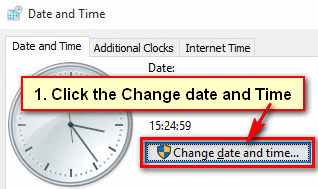
Select the date from the date section.
Select the time from Time section.
Press the OK button to keep your selected time for your computer. 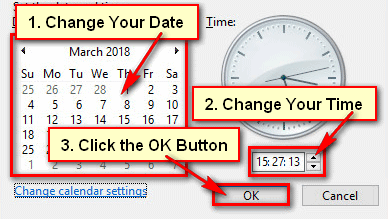
After that, you will see your computer time will change with your selected time.