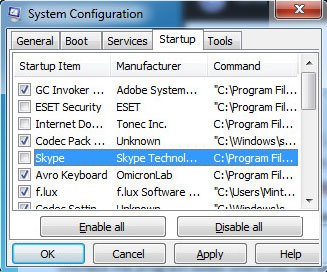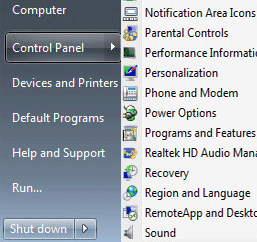Windows 10 has a user-friendly start menu. You can add your most-used program on the start menu list and you can also remove unwanted items from the start menu list. In this article, I will show you the easy method to add a program to start menu in Windows 10 and remove items from the Start menu in Windows 10.
How to Add or Remove Start Menu Items in Windows 10
Pin Programs to Start Menu on Windows 10
1. Click the Windows search box and type the program name which you want to add on your start menu.
2. Right-click the program icon from the search result and select the Pin to Start option.
After that, your selected program will add on your start menu item list. Click the start button then you will find the recently added program icon on this list.
Show Most Used App on the Start Menu
1. Press the mouse right button on the start menu and select the Settings option.
2. Select the Personalization option from the windows settings page.
3. Select the Start tab from the left of the settings window.
- Click to switch on the “Show most used apps” option to show the most used program list on your start menu.
- Press upper-right corner X icon to close the window.
After that, you will see the most used program list on the start menu.
Add Program Shortcut to Start Menu in Windows 10
1. Click the mouse right button on the shortcut icon on your desktop and select the Pin to Start option.
After that, your selected program will add on your start menu.
Remove Items from Start Menu Windows 10
Unpin Programs to Start Menu on Windows 10
1. Type the program name into the search box which you want to remove from the start menu.
2. Press the mouse-right button up to the program icon and select the Unpin from Start option.
After that, you will not see the recently removed items on your start menu program list. Using the same way, you can easily delete any items from the start menu list.
Remove Most Used App on Windows 10 Start Menu List
1. Click up to the mouse-right button on the start menu and select the Settings option.
2. Select the Personalization option from the left.
3. Select the Start option from the window.
- Click on the “Show most used apps” switch button to turn it off.
Now, most-used apps will not show your start menu list.