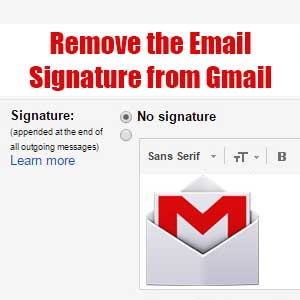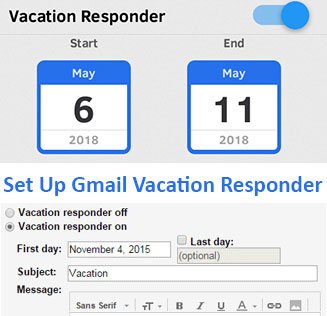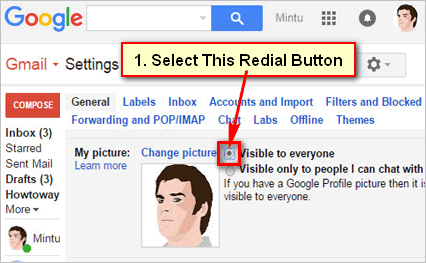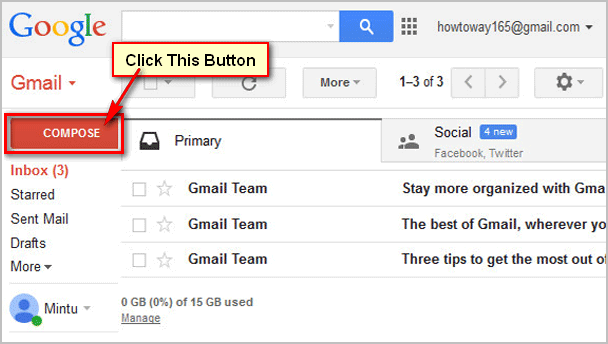You can send email from your Gmail account with signature. If you want to send an email with your company name or logo then you need to create a signature in Gmail before sending an email message. Learn five easy ways to add a signature in Gmail.
How to Add a Signature in Gmail
1. Access your Gmail mail account.
2. Click up to Gmail gear icon in Gmail mail inbox page.
3. Scroll down below of Gmail settings page to go Signature section.
- Click below the No signature redial box.
- Type your signature as you want into white space.
- Scroll down below of the page and click Save Changes button.
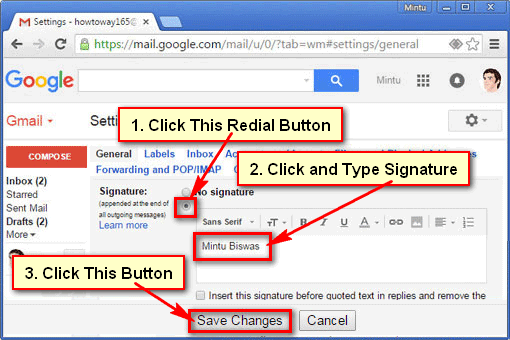
4. You signature add have been complete.
When you send an email from your email account then your recently added signature will send your email.
How to Add an Image to Your Gmail Signature
Add an image to your Gmail signature, add image signature to Gmail message, insert a business logo in the signature in Gmail
If you are looking to send an email with image signature on Gmail then you need to add an image in Gmail mail message. You can add a picture or your company logo image in Gmail mail message. Learn an easy way to add an image to your Gmail signature.
1. Sign in your Gmail mail account.
2. Click up to gear icon from the top right corner of Gmail inbox page and click the Settings from sub-menu. 
3. Go to Signature section and click below of No signature redial button.
- Click up to shite space Insert Image icon.
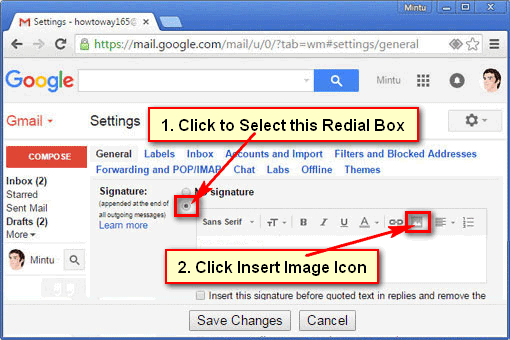
- Add an image page will open. Click up to Upload tab and click the Select a file from your computer button.
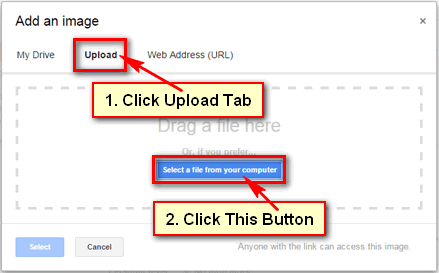
- Select your Gmail signature image from the computer and click the Open button.
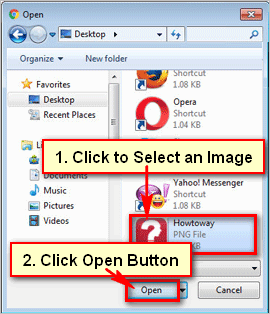
- Wait few seconds until upload your selected image. Click the X icon to close this window.
- You will see your recently uploaded image into the signature blank box.

4. When you send email from Gmail account then this image signature will send your email message.
How to Add signature in Gmail with Logo
You can add a signature in Gmail with a logo using the previous method “Gmail signature image”. Just follow this method, upload your Logo on Gmail signature box and save it.
After that, you Logo will add on your Gmail signature.
Add a Signature in Gmail on Android
1. Launch a web browser on your mobile phone.
2. Touch the mobile menu to open it. 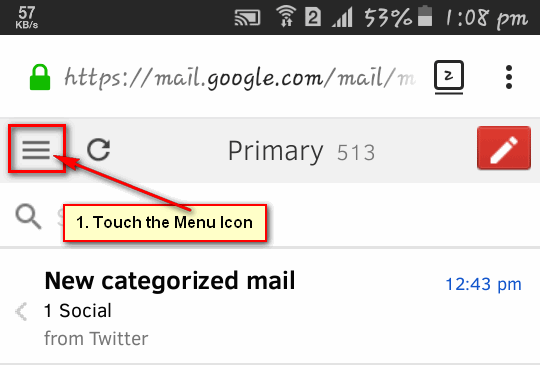
3. Press the gear icon from the top right corner. 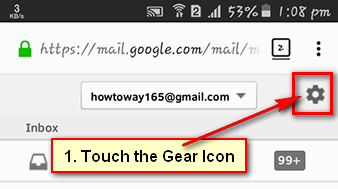
4. Touch in front of Mobile Signature checkbox on the mobile signature in Gmail account.
- Touch the below of “Mobile Signature” below box and type your signature text for Gmail mail account.
- Press the Apply button from top-right to create an email signature in Gmail.
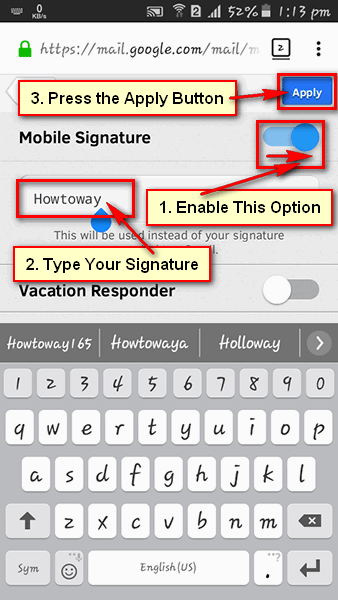
After that, this signature adds to your Gmail account. When you send an email from your Gmail account then this signature will send your Gmail message.
How to Add a Signature in Gmail using Gmail Signature Generator
1. Open a signature generator website using your web browser.
I will show you a signature generator website. Type the web address bar mysignature.io and hit the Enter button.
Press the Create free email signature button.
2. You will see your Email signature generator page.
General:
Fill the boxes with your own information.
Images:
Press the Images tab and open your company logo from your computer.
Social:
Fill the boxes with your social profile or pages URL.
Design:
You can change your email signature design.
After filling the boxes you will see the email signature preview right sight of this website. Press the Finish button.
Hit the Copy to clipboard button to copy this email signature.
3. Open your Gmail message inbox.
Press the gear icon and select the Settings.
Go to the Signature section on your Gmail settings page.
Click the signature box. Press and hold down the Ctrl and press the V key from your keyboard (Ctrl + V) to past this email signature into the signature box.
Press the Save Changes button to create professional Gmail signature.
Now when you send an email from your Gmail account then this email signature will automatically send your email message. Using the same way, you can add a signature in Gmail. If you have any problem then please to hesitate to leave a comment.