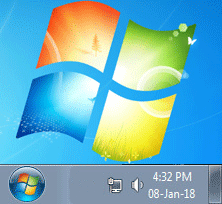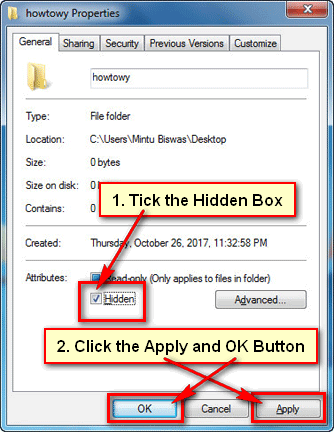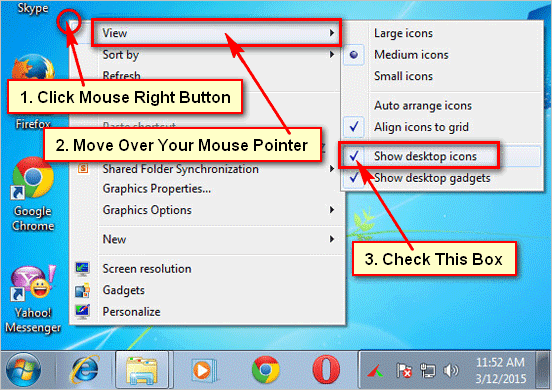Windows 10 taskbar search box is very important to find out a program quickly. If you not comfortable with Windows 10 taskbar search box then you can remove it, you can make a small search icon and you can also show your search box.
Hide the Search Box on Windows 10
Hide Using the Taskbar
1. Press the mouse-right button on any empty space in the taskbar then you will see the few options.
- Hover your mouse pointer up to the Cortana and select the Hidden option to hide the search box on the Taskbar in Windows 10.
You can also hide the Cortana icon from the taskbar using the same command.
Hide Search Box Using the Toolbars
Remember that you will not find the Properties option the latest version of Windows 10. So, don’t worry you can hide it using the previous method.
1. Right-click any empty area on the taskbar and select the Properties option.
2. Choose the Toolbars tab from the taskbar and start menu properties dialog box.
- Click in front of “search on the taskbar” down-arrow icon, select the Disabled option and press the OK button to disable the search box on Windows 10 taskbar.
Show the Search Box on Windows 10
Show Using the Taskbar
1. Right-click any blank area on the taskbar.
Move your mouse pointer up to the Cortona and select the Show search box option to show the search box on your taskbar in Windows 10.
Show Search Box Using the Toolbars
Remember that Properties option you will not find the Windows 10 new version.
1. Click the mouse right button empty area on the taskbar and select the Properties option.
2. Select the Toolbars tab.
- Click the “Search on the Taskbar” section down-arrow icon and select the Show search box option to show the search box on the taskbar in Windows 10.
You can easily show or hide the search box or search icon from your taskbar in Windows 10.