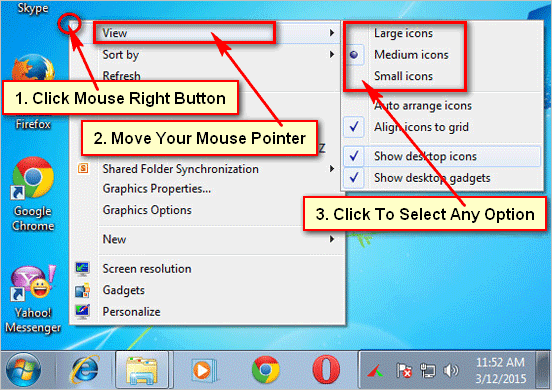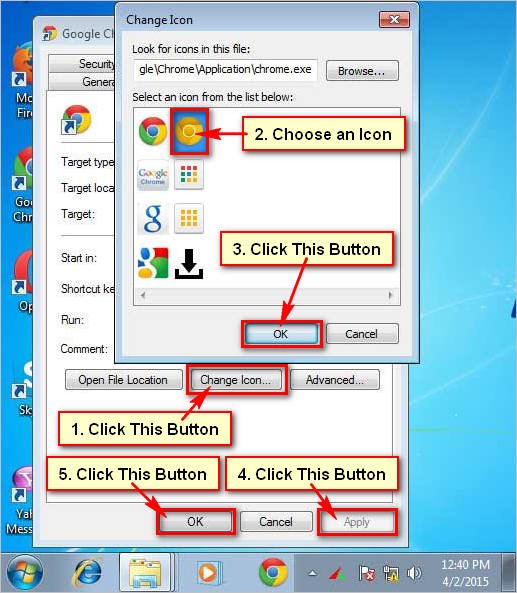After setup, your windows show you the default size of icons. But you can change the icon size in Windows 10 and you can also change the taskbar icon size in Windows 10 easily. So let start to resize your icon size in your Windows computer.
Change the Desktop Icon Size in Windows 10
Using the View Menu
1. Right-click any blank space on your desktop screen. Then you will see a few menus.
- Move your mouse pointer up to the View menu then you will see few options.
- Select a suitable icon size from here.
Large icons: If you select the Large icons then your desktop screen icon size will large.
Medium icons: Medium icons is the default size of the windows. It shows your icon medium size.
Small icons: Select this option if you want to get a small size icon.
After selecting the option you will see the change.
Shortcut to Change the Icon Size in Windows 10
Increase Icon Size: Press and hold down the Ctrl button from keyboard and scroll the mouse wheel front to make large your icon size.
Decrease Icon Size: Press and hold down the Ctrl button from your keyboard and scroll the mouse wheel back to make small your desktop icon size.
Use the upper shortcut method to change your icon size. You will see the change live on your screen. Select a suitable size from here and keep it.
Change the Taskbar Icon Size in Windows 10
1. Press the mouse-right button an empty space on your computer screen.
Few menus will appear. Select the Display settings menu from here.
2. Display settings dialog box will open.
- Under the Scale and layout section, click the below of “Change the size of text, apps, and other items down-arrow icon.
You will see 100%, 125%, 150%, and 175%. 150% is the recommended size of windows.
100%: Select the 100% to very small your taskbar icon size.
125%: Select the 125% to small the taskbar icon size.
150%: This is the default size of windows.
175%: If you select 175% then your icon size will large.
- Select your suitable icon size from here and press the Apply button to keep this size.
Change the Size of Icon in File Explorer
1. Click up to the File Explorer folder icon from your taskbar to open it.
2. Select the folder from the left which you want to view the change.
- Press the View menu from top forth menu. Then you will see a few options.
Extra Large Icon: Select this option to view your file extra-large. After selecting this option your computer video file and image show automatically.
Using this way select the others option from here to see the change.