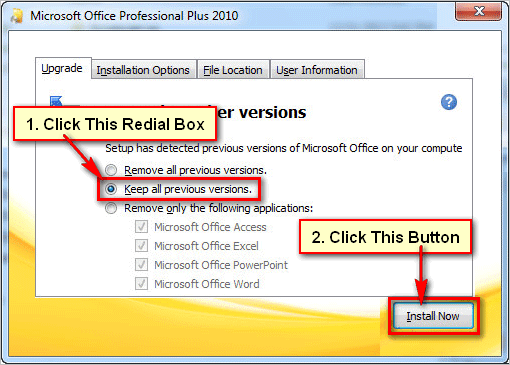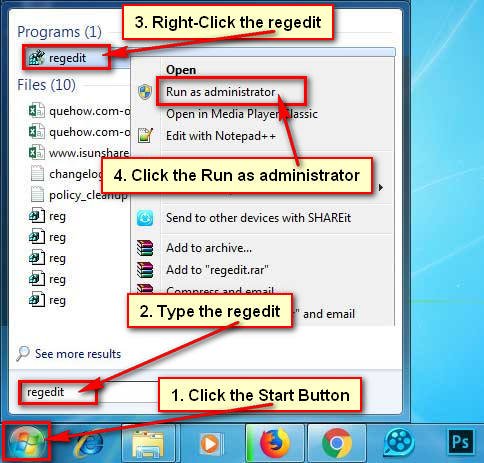When you install new software on Windows computer and if you see that your windows system does not work properly. Or your previous installed program not work. It happens because of some of the important files are missing from your setup software or your setup installed software have the virus. Sometimes you try to uninstall this software, but you can’t uninstall it from your computer. At this moment you need to restore the computer to an earlier date in Windows 7.
Restore points are the snapshots of your computer Windows system files. Windows operating system automatically creates a restore point once per every week. But you can create a restore point at any time by himself. Follow this tutorial to learn how do you restore your computer to an earlier date.
Restore Computer System to an Earlier Date in Windows 7
1. Press the start button. Input the System Restore text into the search bar. Click the System Restore form top of the search result.
2. System Restore dialog box will open. Windows by default active the Recommended restore radio button. If you agree to restore your system by default recommended store then press the Next button.
3. Read the instructions to confirm your restore point. Press the Finish button to restore my computer to an earlier date.
- Wait few minutes until restore will finish. After that restart your computer to make the changes. Now your computer system will run on your chosen date and time format.
Restore My Computer to an Earlier Time in Windows 7
1. Click your start button. Type into the search bar System Restore text and hit the Enter button.
2. Select the Choose a different restore point radio button to select the restore point by himself.
- Click the Next button.
3. Choose any restore point date and time and press the Next button.
4. Restore point window will open then press the Finish button to confirm it.
After restore complete, restart your computer.