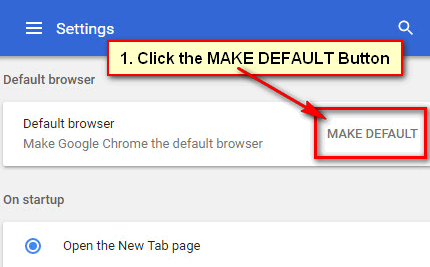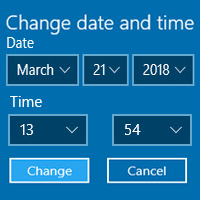When you set-up Windows on your computer then the English language automatically set-up by default. But Windows allows you to change your default language. Follow a few quick steps to change the default language in Windows 10.
Change Your Computer Default Language in Windows 10
1. Click on the Start button and select the settings with the Gear icon. You can also open the settings page using the (Windows + I) command from your keyboard.
2. Select the Time & Language option from the settings page.
3. Select the Language option from the left.
Click on the Add a language text with + icon.
You will see all the language list. Scroll down to find your language and select a language from this list that you want. Press the Next button.
Press the Install button to install this language on your computer.
Wait for a few seconds until install the font. After installing the font you will see the recently installed font on the list.
You also see your selected language below of the “Windows display language” box. Restart your PC to display your recently installed language.
Using the upper way, you can add and change your computer language.
Change the Welcome Screen and New User Account Language
1. Input the Control Panel text into the Windows search box and select the Control Panel from the search result.
2. Click in front of View by down arrow icon and select the Large icons option.
Press the Region option.
3. Select the Administrative tab from the Region window.
Click on the Copy settings button.
Under the “copy, your current settings to” text click on the Welcome screen and system accounts and New user accounts checkbox to make it tick.
Press the OK button.
Click on the Restart now button.
After the restart, your computer language will change on your sign-in screen, settings app, Desktop, apps, browser, File explorer and website.