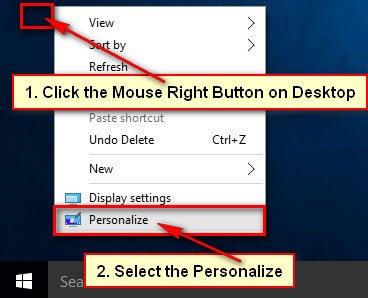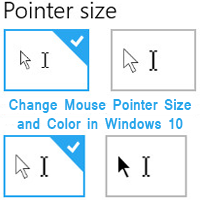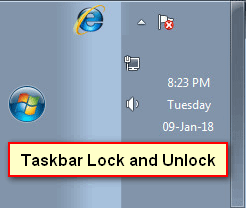Your windows taskbar color is black by default. But the latest windows version provides you the options to change taskbar color in Windows 10. In this lesson, we will provide you the best method to add custom color to Windows 10 taskbar and give it a new appearance. So, follow the easy way to change taskbar color, change taskbar transparency and make your windows 10 taskbar color white.
Windows 10 Custom Taskbar Color Change
1. Click the mouse-right button blank space on your desktop.
2. Personalization page will open.
Select the Colors tab from the left to see the taskbar color change options.
- You see the “Automatically pick an accent color from my background” option. If you see this option is enabled, then you need to disable it to change taskbar color in Windows 10. If this option is disabled then you will see the Off text in front of the redial box.
- Scroll down below of the page and enable the “Show color on Start, Taskbar, and action center” option to add a custom color to Windows 10 taskbar. If this option is enabled then you will see the On text in front of the redial box.
- Now choose a color from “Choose your accent color list” then your taskbar color will change with your selected color.
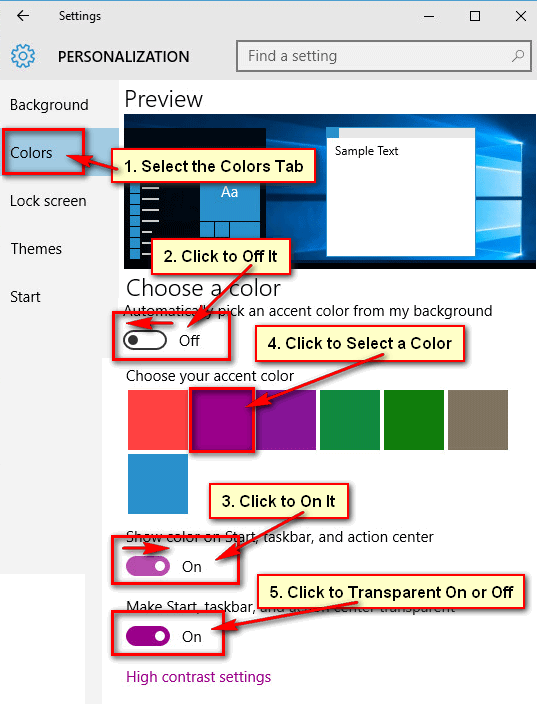
So, using this way you can change Windows 10 taskbar color only.
windows 10 change taskbar transparency
Using this method, you will also enable or disable your taskbar color transparency on Windows 10.
- Click below of “Make Start, taskbar, and action center transparent” text redial box to enable it or disable it.
- If this box is Off then your Windows 10 taskbar color will 100% with your selected color. Or, if this box is On then your Taskbar color will transparent with your desktop background color.
- At first, select a color after that press the transparent On or Off redial box to view the change.
windows 10 taskbar color white
You will not find the white color on Windows 10 taskbar color list. You need to open “High contest settings” page to find more color.
1. Click the “High contest settings” link from Personalization page to open it.
2. Click the None list box with down arrow icon.
- Select the “High Contrast White” from this list to Windows 10 taskbar color white.
- Click the Apply button to see the change. Using the same way, you can choose any style from this list.
- After select your favorite color closes the window to keep these settings.
Add Custom Color for Windows 10 Taskbar Using Control Panel
1. Click the Start button and select Settings menu. 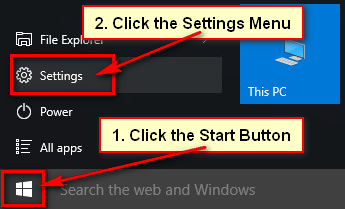
2. Select the Personalization from Windows 10 settings page. 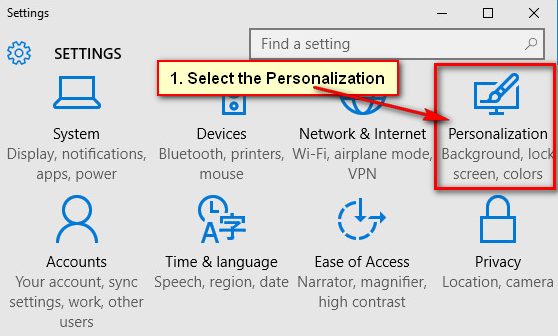
3. Select the Colors tab from left.
- Make sure your “Automatically pick an accent color form my background” is Off. It is very important to Off this option, to see the more options.
- Scroll down below of the page. Click the “Show color on Start, taskbar, and action center” button to On it. It is very important to On this options to see the change.
- Select any color from the color list. Then you will see your Windows 10 taskbar color will change with your selected color.
- After selecting your favorite color for your taskbar close this window to keep it.
I hope, now you can change taskbar color in Windows 10 operating system. If you have any questions about Windows 10 taskbar or you just want to share your experiences about it, don’t hesitate to leave a comment.