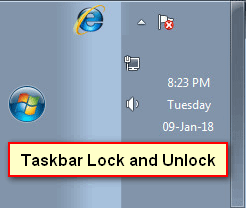We see the taskbar by default bottom of our desktop screen in Windows. If you need more space on your desktop then you need to hide your taskbar. You can set it to automatically hide your taskbar and when you move your mouse pointer below to your desktop screen the taskbar will show. In this article, we will show How to enable or disable auto-hide taskbar in Windows 7.
Enable Auto-Hide Taskbar in Windows 7
1. Click the mouse right button up to Windows 7 taskbar and select the Properties from the hare. 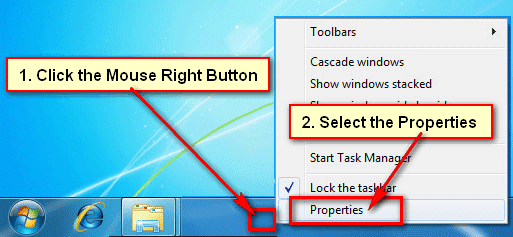
2. Taskbar and Start Menu Properties dialog box will open with default Taskbar tab.
- Click the Auto-hide the taskbar redial box to check this box.
- Click the Apply and OK button to enable auto-hide taskbar in Windows 7.

After that, you will not see your taskbar below on your desktop. Move your mouse pointer below to your desktop then your taskbar will show.
Using this way, you can hide your Windows 7 taskbar easily and quickly.
Disable Auto-Hide Taskbar in Windows 7
1. Scroll down your mouse pointer below of your computer desktop screen then your will see your taskbar.
Click the mouse-right button up to taskbar and select Properties to change the settings. 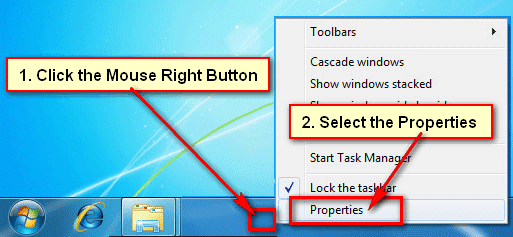
2. A Taskbar and Start Menu Properties dialog box will open.
- Click the Auto-hide the taskbar redial box uncheck this box.
- Click the Apply and press OK button to disable auto-hide taskbar in Windows 7.
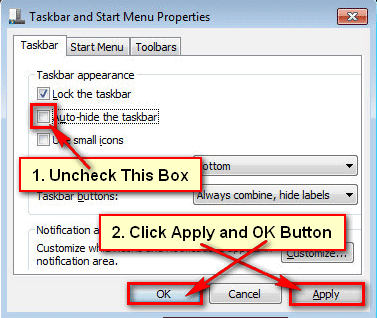
After that, your Windows 7 taskbar will always show.